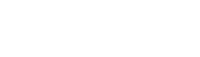Yazılımsız Programsız Oem usulu kurtarma partisyonu oluşturmak
Konuyu açan:
Whooosh,
Bu konuda 4 mesaj var
Yorum yazmak için üye olun veya giriş yapın
Yorum yazmak için üye olmanız lazım
-
Bu sayfadaki üyeler 0 üye
Şu an bu sayfayı görüntüleyen bir üye yok