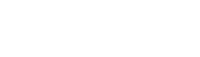Arama yap
Showing results for tags 'geri yükleme'.
1 sonuç bulundu
-
Eminim herkesin kendi kullandığı bir yöntem vardır. Burada kendi kullandığım yöntemi paylaşacağım. Belki birilerinin ihtiyacını görür. Temiz kurulumuzu yaptık, sürücüleri, sürekli kullandığımız olmazsa olmaz yazılımları yükledik, kişisel ayarlarımızı yaptık, aktivasyonumuzu gerçekleştirdik yani kısaca miss gibi yeni windowsumuzu yükledik. Yarın öbür gün ihtiyaç duyduğumuzda bu haline hızlıca ve kolayca dönmek istiyoruz. Temizlik ile işe başlıyoruz, Windows'un yüklü olduğu sürücüyü ne kadar temiz hale getirirsek yedeğimizin boyutu o kadar küçük olacak. Pagefile'ı ve hibernate'i kapatmak bize korkunç yer kazandıracaktır. Nasıl yapılacağını 2-3 arama ile bulabilirsiniz. (Bu yöntemle yedek aldığınızda yedeğiniz ciddi oranda sıkıştırılmış oluyor. Örneğin benim diskte 24gb yer kaplayan temiz kurulmuş Windows diskimin yedeği sadece 8gb boyutunda. Sıra geldi yedekleme yapacağımız bir sürücü bulmaya. Eğer bilgisayarımıza takılı ikinci bir sabit sürücüye yedek alabiliyoruz ancak istersek daha sonra bu yedeği usb bellek yada taşınabilir harddisk üzerine kopyalayıp saklayabiliriz. Komut satırını açıyoruz C: Sürücüsünün Windows'un kurulu olduğu sürücü, D sürücüsünün de ayrı bir partition yada harddisk olduğunu varsayalım. recimg -CreateImage D:/yedek komutunu girip arkamıza yaslanıyoruz. D:/yedek olan bölümü siz nereye yedek almak istiyorsanız o şekilde değiştirebilirsiniz. Örneğin; recimg -CreateImage f:/backup recimg -CreateImage e:/dosyalarim/18012017/windowsyedek vs vs gibi Windows seçtiğimiz sürücü ve klasöre "CustomRefresh.wim" adında bir yedek dosyası oluşturacak. Windows'un kurulu olduğu sürücüde ne varsa hepsi bu imaj dosyasının içinde. Yarın öbür gün isterseniz 7zip gibi bir arşiv yazılımı ile bu yedeğin içinde gerekli dosyalarınızı da tek tek çıkarabilirsiniz. Sıra geldi yedeği geri yüklemeye Bilgisayarınıza virüs bulaştı yada bahar temizliği yapmak istiyorsunuz. Bize kücük boyutşu dandini bir flash bellek lazım. Bu flash belleği kurtarma sürücüsü yapacağız. Flash belleğimizi bilgisayarımıza takıp arama bölümüne (win+s) "recovery" yazıyoruz. Karşımıza kurtarma sürücüsü oluştur (Create recovery drive) seçeneği çıkıyor ve talimatları takip ederek takılı flash belleğimizi boot edilebilir kurtarma sürücüsüne dönüştürüyoruz. (Bu işlem sürücü içerisindeki tüm veriyi silecek) https://support.microsoft.com/tr-tr/help/17422/windows-8-create-usb-recovery-drive Ek bilgi; Denemedim ama bellekte yeterli kapasite varsa aldığımız yedek dosyasını(wim) da bu sürücü içine kopyalayıp saklayabiliriz diye düşünüyorum. Bilgisayarı yeniden başlatıp biostan bilgisayarı bu sürücüden boot edecek şekilde ayarlıyoruz. Kaydedip bilgisayarımızı bu usb bellekten başlattığımızda karşımıza kurtarma seçenekleri çıkacak. Kurtarma seçenekleri içinden komut satırını bulup çalıştırıyoruz. Önce windowsun kurulu olduğu sürücüyü bir güzel formatlayalım Bunun için komut satırına diskpart yazıp enter tuşuna basıyoruz diskpart daha sonra komut satırına list volume yazıp bilgisayarımızdaki sürücüleri görüntülüyoruz list volume Yedeğimizi geri yüklemek istediğimiz sürücüyü seçmek için select volume komutunu kullanıyoruz. Genelde Windows sürücüsü volume 0 olur. select volume 0 Windows sürücüsü yeniden formatlamak için format fs=ntfs quick komutunu kullanabiliriz. format fs=ntfs quick Ek bilgi; Formatlamak zorunda değilsiniz. Formatlama işlemimiz bittikten sonra Exit komutuyla diskpart uygulamasından çıkıyoruz. exit Sıra geldi yedeğimizi taze formatladığımız disk bölümüne geri yüklemeye, bunun için dism aracını kullanıyoruz. dism /Apply-Image /ImageFile:D:/yedek/CustomRefresh.wim /index:1 /ApplyDir:C:\ Komutuyla daha önceden aldığımız yedeğimizi örneğimizde C sürücüsüne geri yüklüyoruz. Siz kendi yedek dosyanızın konumuna göre yukarıdaki kodu değiştirebilirsiniz. Yükleme işlem tamamlandığında Exit komutuyla kurtarma menüsüne dönüp bilgisayarımızı kapatıyoruz. Flash belleği çıkarıp boot ayarlarımızı yeniden yaptıktan sonra tertemiz Windows'umuzu afiyetle kullanıyoruz. Ekleme: Aslında böyle uzun uzun yazınca göz korkutuyor ama aslında bu işlerden az biraz anlayan birinin bilmesi gereken iki şey var; recimg -CreateImage d:/yedek dism /Apply-Image /ImageFile:D:/yedek/CustomRefresh.wim /index:1 /ApplyDir:C:\ https://support.microsoft.com/en-us/help/2748351/how-to-create-a-system-image-to-refresh-your-windows-8-pc https://msdn.microsoft.com/en-us/windows/hardware/commercialize/manufacture/desktop/dism-image-management-command-line-options-s14 https://technet.microsoft.com/en-us/library/cc766465(v=ws.10).aspx