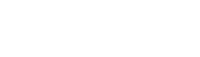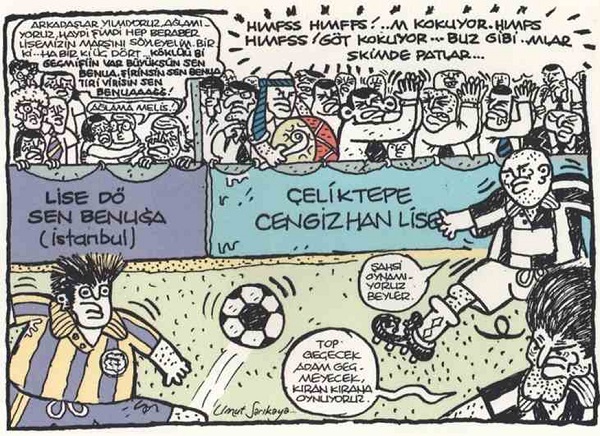-
Mesaj sayısı
5.937 -
Üyelik tarihi
-
Son ziyareti
-
Days Won
593
İçerik türü
Profil
Forum
Blogs
Everything posted by Najaz
-
@Squall Sen bu seti al. Momo'yu 200 TL'ye 2 günde satarsın. 50 TL farkla DFGT'ye terfi etmiş olursun
-
Hocam bedavaya veriyorsun onu söyleyeyim. DH'de 450'den açıyorlar kapıyı DFGT için...
-
@stardust Vega'nın isimlendirmesi muhtemelen RX 590 şeklinde olacak. Bir de Pascal değil Polaris demek istedin herhalde
-
Referandum öncesinde "hayırlı" haberlerimiz olacak size
-
Yeni cicilerinizi güle güle kullanın
-
Pek sevgili CHW okurları... Uzun zamandır, Silverstone LC16M kasamın evsahipliği yaptığı bir sistemi HTPC olarak, daha doğrusu ekseriyetle kulaklıkla müzik dinlemek amacıyla kullanıyordum. Bu sistemin omurgasını oluşturan bileşenler şöyle idi: SilverStone Lascala LC16M HTPC Kasa ASUS Xonar Essence ST Deluxe Ses Kartı PCI (Analog 7.1 kanal ses çıkışı sağlayan H6 ek kartı ile birlikte) Seasonic X-460FL 460W 80+ Gold Fansız Güç Kaynağı Intel 330 Serisi 180 GB SSD Intel Core 2 Duo E7400 İşlemci MSI P35 Platinum Anakart Kingston 2x2 GB DDR2-800 RAM Sapphire HD 5450 1 GB Pasif soğutuculu grafik kartı Bu sistemi, o dönemde elimde halihazırda var olan anakart, işlemci ve RAM'leri baz alarak toplamıştım. Anakartın üzerinde dahili grafik yongası olmadığı için de, fansız çalışan giriş seviyesi bir grafik kartı kullanmak zorunda kalmıştım. Kasa olarak LC16M modelini seçme nedenim, hem ön tarafındaki bilgi ekranı ile multimedya kontrol düğmelerinin varlığı, hem de uzaktan kumandaya sahip olmasıydı. Gel gelelim, kasanın uzaktan kumandasını bir türlü istediğim şekilde kullanamadım. Kasanın IR alıcısı sorunluydu, floresan ışıkla aydınlatılan mekanlarda kumandadan gelen komutları algılamakta zorlanıyordu. Multimedya kontrol düğmelerinin ve bilgi ekranının ise çok da önemli ve kullanışlı olmadığını zaman geçtikçe anladım. Tüm bunlara ek olarak, sistemi HTPC olarak topladığım halde, belki üç-dört defa bu sistem üzerinden film oynatıp büyük ekran TV'de izlediğimi fark ettim. En nihayetinde ben bu sistemi sadece müzik dinlemek için kullanıyordum ve sistem bu haliyle olması gerektiğinden daha fazla güç tüketiyor ve olması gerektiğinden daha fazla yer kaplıyordu. Ve bu duruma acilen bir çözüm bulmam gerekiyordu... Günümüzde son derece revaçta olan "Küp PC"ler, yani mini-ITX anakartlar ve bunlara uygun, çok daha az yer kaplayan kasalarla kurulan sistemler, benim de aradığım çözüm olabilirdi. Lakin ortada şöyle bir sorun vardı. Piyasadaki güncel mini-ITX anakartlar, sadece tek bir PCIe yuvayla geliyorlar ve benim bu sistemde kullanmak istediğim Xonar Essence ST Deluxe ses kartı, PCI veriyolunu kullanıyor. Bu yüzden, güncel işlemci & mini-ITX anakart ikilisi yerine, nispeten daha eski ve üzerinde PCI yuvası olan bir mini-ITX anakart temin etmem gerekiyordu. Bu anakartla birlikte, mümkün olduğunca düşük güç tüketen bir işlemci temin etmek de şarttı tabii. Bu sebeplerle, kendimi sahibinden, DH gibi sitelerde ikinci el mini-ITX anakart ararken buldum. Ve "arayan mevlasını da bulur, belasını da" atasözümüzdeki öngörü gerçek oldu; tam olarak aradığım bir mini-ITX anakart ile karşılaştım. Intel'in D410PT model mini-ITX anakartını, turuncu forumda çok çok uygun bir fiyata bulmuştum. Mevzubahis anakart, üzerinde tek fiziksel çekirdekli, 1.66 GHz hızında çalışan, 64-bit ve Hyperthreading destekli bir Intel Atom D410 işlemciyi barındırıyor. Bu işlemci pasif olarak soğutuluyor ve 10 Watt kadar güç tüketiyor. Anakart üzerinde çift DDR2-800 destekli (azami 4 GB) RAM yuvası, bir adet PCI yuvası, iki adet SATA-300 portu, Intel GMA 3150 dahili grafik çekirdeği ve dahili 100 Mbit Realtek ethernet özelliğini barındırıyor. Bu haliyle anakart, hayata geçirmek istediğim yeni projem için biçilmiş kaftandı diyebilirim. Pek tabii ki anakart ve üzerindeki dahili Atom işlemciyle ilgili birtakım şüphelerim de vardı. Halihazırda kullandığım sistemde, FLAC biçimindeki, büyük çoğunluğu 44.1 KHz'de örneklenmiş müzik dosyalarını foobar2000 altında 96 kHz'e upsample ederek dinliyordum. Ve Atom işlemcilerin, hatırı sayılır bir işlem gücü gerektiren bu upsample işleminin altından kalkıp kalkamayacağından emin olamıyordum. Internet üzerinde buna dair bir bilgi kırıntısı bile yoktu (veya ben doğru kaynaklara ulaşamamıştım). Elde kalan tek yol, bizzat deneyip öğrenmek olacaktı ve Jerry Pournelle üstadın da her zaman vurguladığı üzere, siz denemek zorunda kalmayasınız diye ben sizin yerinize denedim. Sonucun müspet olup olmadığını, yazımızın devamında okuyabilirsiniz. Intel D410PT Anakart Anakart konusunu bu şekilde hallettikten sonra, sıra bu anakarta uygun bir kasa temin etmeye gelmişti. Bu proje kafamda belirdiği günden beri, Silverstone FT03 Mini model kasayı alternatifler arasında en üst sıraya koymuştum. Ancak bu kasada, benim ulaşmak istediğim nokta ile örtüşmeyen birkaç unsur vardı. Öncelikle kasada, ATX değil SFX biçiminde, SFF kasalar için özel tasarlanmış güç kaynağı kullanmak zorunluydu. Böyle olunca, hem elimdeki fansız Seasonic güç kaynağını kullanamayacak, hem de SFX biçiminde, üstelik aktif olarak fanla soğutulan bir güç kaynağı için ekstra para ödemek durumunda kalacaktım. Silverstone'un tasarım ve malzeme kalitesi şüphe götürmez, ancak 350 Watt'lık bir SFX güç kaynağıyla birlikte FT03 kasaya ödeyeceğim meblağ 600 TL'yi buluyordu ve bu gerçek, beni farklı bir çözüm aramaya yöneltti. Turuncu forumun 2. el delhizlerinde kaybolmuşken, tünelin ucunda bir ışık göründü ve "işte aradığım kasa bu" düşüncesi hasıl oldu Bir arkadaş, Amazon'dan Jonsbo C2 model bir mini-ITX kasa getirtmiş; ancak elindeki grafik kartını bu kasaya sığdıramadığı için kasayı kullanmadan satışa çıkarmış. mini-ITX ve micro-ATX anakartları kabul eden küp şeklindeki bu kasada, standart ATX güç kaynağı kullanılabiliyor. Kasa tamamen aluminyumdan üretilmiş; ön, yan ve üst panelleri fırçalanmış aluminyum ve haliyle son derece şık. Üretim/malzeme kalitesinin Silverstone'un ürünlerini aratmadığını rahatlıkla söyleyebilirim. Jonsbo C2 kasa için de arkadaşla anlaştıktan sonra, kasa ertesi gün sağ sağlim elime ulaştı. Ancak bu kasayla ilgili de ufak bir pürüzü gidermem gerekti. Şöyle ki, kasanın yan tarafında 2 adet USB 3.0 giriş bulunuyor; ancak kasada kullanacağım D410PT anakartta sadece USB 2.0 desteği var. Bu sebeple, ön yüzdeki USB girişleri kullanabilmek için bir USB 3.0 >> USB 2.0 çevirici kablo almam gerekti. Bu kabloyu da Gittigidiyor'daki bir satıcıdan temin ettim. Silverstone LC16M kasayı, içinde kalan bileşenlerle farklı bir proje için kullanmak istediğimden, ekstradan 4 GB'lık DDR2 RAM de temin etmem gerekti; ki bu RAM'leri de tesadüf eseri yaşadığım şehirdeki bir arkadaştan uygun fiyata satın aldım. Jonsbo C2 mini-ITX Küp Kasa Tüm bileşenler teker teker tamamlanınca, geriye Voltran'ı oluşturmak kalmıştı Project SoniCube'un bileşenlerine topluca göz atmak gerekirse: Jonsbo C2 mini-ITX Kasa Intel D410PT mini-ITX Anakart Intel Atom D410 Tümleşik İşlemci (1.66 GHz, tek çekirdek, 64-bit, Hyperthreading, 10 Watt TDP) 2x2 GB OCZ DDR2-800 RAM Intel 330 Serisi 180 GB SSD Intel GMA 3150 Tümleşik GPU ASUS Xonar Essence ST Deluxe Ses Kartı PCI Seasonic X-460FL 460W 80+ Gold Fansız Güç Kaynağı SSD, ses kart ve güç kaynağı elimde halihazırda bulunduğu için, bu projenin gerçekleşme maliyeti şöyle oldu: Jonsbo C2 mini-ITX Kasa: DH 2. el forumundan, kargo dahil 170 TL'ye satın alındı. Intel D410PT mini-ITX Anakart: DH 2. el forumundan, kargo dahil 65 TL'ye satın alındı. 2x2 GB OCZ DDR-800 RAM: DH 2. el forumundan, 60 TL'ye satın alındı. S-Link USB 3.0 >> USB 2.0 Çevirici Kablo: Gittigidiyor'dan kargo dahil 13 TL'ye satın alındı. Toplam proje maliyeti: 308 TL Sizleri şimdilik, Project SoniCube'a hayat verecek bileşenlerle başbaşa bırakıyorum Kasanın toplanmasıyla ilgili çektiğim bir video da buraya eklenecek. foobar2000 altında, çeşitli dosya biçimleri üzerindeki upsample deneyimlerini ve performans sonuçlarını da burada bulacaksınız. Hatta belki bu çalışmamız, internet üzerinde bu konuda yayınlanmış ilk ve tek kaynak olacak Günceleme (17.04.2016) SoniCube ayağa kalkıyor Biraz geç de olsa, sonunda SoniCube kasasının montajını yukarıdaki videoda da görebileceğiniz şekilde yaptım. İşletim sistemi ve diğer gerekli uygulamaları kurdum, birkaç ince ayar da yaptıktan sonra bu sistemi nasıl daha kullanışlı hale getirebilirim diye kafa yormaya başladım Neler yaptığımı madde madde özetleyeyim. Kasayı topladıktan sonra sistemin PS2 klavye/fare ve monitör bağlantısını yaptım ve USB flash bellek üzerinden Windows 7 Ultimate 64-bit SP1 işletim sistemi kurulumunu gerçekleştirdim. İşletim sistemi kurulduktan hemen sonra, Intel’in web sitesinden anakartın en güncel sürüm BIOS’unu indirip BIOS güncellemesi yaptım. Anakartın üzerindeki mevcut BIOS 2010, güncel BIOS ise 2011 tarihli idi. Güncellemenin ardından BIOS’a girerek, gereksiz tüm bileşenleri (seri port, tümleşik ses, USB Legacy vs.) kapattım. PCI latency timer değerini 128’e ayarladım ve HPET özelliğini aktif hale getirdim. S3 Suspend to RAM ve Wake on LAN (WOL) özelliğini de aktifleştirdim. İşletim sistemi kurulumundan sonra sıra sürücülerin kurulumuna gelmişti. Ancak bu noktada ufak tefek pürüzler çıktı. Anakartın destek sayfasında, sadece 32-bit Windows işletim sistemleri için sürücüler yer alıyor. Bu yüzden, siteden indirdiğim grafik kartı sürücüleri sisteme kurulmadı. Ben de Lenovo’nun farklı bir model bilgisayarı için yayınlanmış Intel GMA 3150 Tümleşik GPU’ya ait 64-bit’lik sürücülerini ayrıca indirip sisteme kurmak durumunda kaldım. Yine benzer bir şekilde, anakartın SATA kontrolcüsünün sürücüleri sisteme yüklenmemişti ve Aygıt Yöneticisi altında Microsoft’un jenerik sürücüleri yüklü gözüküyordu. Bu sorunu da, Intel RST sürücülerini yükleyerek aştım. Windows 7’nin beraberinde gelen Realtek LAN sürücüleri de bir hayli eski bir sürümdü; ancak Realtek’in destek sayfalarında güncel 64-bit sürücüleri mevcuttu ve bu sürücüyü de başarıyla güncelledim. Ses kartının sürücüleri içinse, ASUS’un sürüclerini değil de bağımsız bir sürücü paketi çalışması olan UniXonar sürücülerini sisteme yükledim. Bu sürücüleri yüklerken, ASUS’un kontrol panelini yüklemiyorum ki DPC gecikmesi denilen sorun asgariye indirgensin (DPC gecikmesinin neden olduğu sorunlarla ilgili detaylı bilgiye ve sisteminizdeki DPC gecikmesi olup olmadığı gösteren ufak bir uygulamaya şu bağlantıdan erişebilirsiniz). Bunun yerine, yine UniXonar ekibinin hazırladığı XonarSwitch adlı ufak uygulamayı sisteme kurdum. XonarSwitch hem DPC gecikme sorununa neden olmuyor, hem de ASUS’un kontrol paneline göre çok daha az kaynak tüketiyor; üstelik kontrol panelinden yapacağınız her türlü ayarı yapmanıza, çok daha sade ve kullanışlı bir arayüzle imkan tanıyor. Windows kurulumuyla beraber sisteme kurulan tüm yan uygulamaları sistemden kaldırdım. Windows Update, Windows Search, Windows Defender ve birçok hizmeti iptal ettim. Sistemde sadece çekirdek hizmetler ve ağ bağlantısı için gerekli hizmetler kaldı. Bu haliyle sistem dosyaları, sistem ilk açıldığında hafızada toplam 750 MB civarı bir yer işgal ediyor. Sisteme antivirüs yazılımı kurmadığımı da belirtmeliyim, ne de olsa bu bilgisayarla sadece müzik dinleyeceğiz. Foobar2K uygulamasının son sürümü ile, uygulamanın WASAPI, ASIO, SoX Resampler eklentilerini kurdum. Uygulamanın ses çıkışı için, ilk başta WASAPI’yi kullanmayı düşünmüştüm. WASAPI nedir diye soracak olursanız, Windows Vista ile birlikte hayatımıza giren ve ASIO’ya Microsoft tarafından yaratılan alternatif diyebiliriz. WASAPI ile, destekleyen uygulamalar ses kartı kaynaklarına doğrudan ve öncelikli olarak erişebiliyor. Ancak WASAPI bana beklenmedik bir sorun çıkardı, yazının sonlarına doğru buna değineceğim. Bu sebeple Foobar2K’in ASIO çıkışını kullanmak durumunda kaldım. Foobar2K’de ASIO çıkışını kullanmak için bazı ufak ayarlar yapmanız gerekiyor. Preferences >> Playback >> Output sekmesi altında ses kartınızın ASIO sürücülerini seçtikten sonra, eğer mevcutsa “Use 64-bit ASIO drivers” ile “Run with high process priority” seçeneklerini aktif hale getirmeliyiz. “Custom Channel Mappings” kısmında da, ASIO sürücülerinin kullanacağı ses kanallarının bit derinliğini ayarlayabiliyoruz. Bu bölümde, ses kartımızın veya DAC’imizin desteğine göre 16, 24 ve 32 bit şeklinde ayar yapabiliyoruz. Arşivimde 24-bit kayıtlar da mevcut olduğu için bit derinliğini 24-bit olarak ayarladım. Uygulamanın Preferences >> Advanced >> Playback kısmında da bazı ayarlar yapmamız gerekiyor. Öncelikle, çalınacak parçanın tamamının RAM’e alınıp çalma işleminin doğrudan RAM’deki tampondan yapılmasını sağlamak için, “Full file buffering up to (kb)” değerini yüksek bir değer olarak belirlemeliyiz. Ben buraya 500.000 kb değerini girdim; bu demek oluyor ki 500 MB’a kadar büyüklüğe sahip parçalar doğrudan RAM’e alınarak çalma işlemi diskten veya ağdan bağımsız bir şekilde yapılacak. Yine Advanced sekmesi altında yer alan “Thread priority” seçeneğini 7 olarak belirledikten sonra, “Use MMCSS” seçeneğini aktif hale getirmemiz gerekiyor. Böylece uygulamayı, en yüksek öncelikle çalıştırıyor olacağız. Foobar2K uygulamasının temel kullanım ayarları bu şekilde. Geriye bir tek, çaldığımız parçalar üzerinde upsample işlemini yapacak SoX resampler eklentisinin ayarlarını yapmak kalıyor. Bu ayarlar da Preferences >> Playback >> DSP Manager sekmesi altındaki “Active DSP” kısmına dahil edeceğimiz “Resampler (SoX)” eklentisi üzerinde yapılıyor. Upsample değeri olarak 96 kHz değerini girdim. Aslında hem uygulama, hem de kullandığım ses kartı 192 kHz’e kadar upsample yapıp oynatabiliyor. Ancak tek çekirdekli Atom işlemciyi fazla zorlamak istemedim ve 96 kHz’in ideal değer olduğuna karar verdim. Zaten günümüzde birçok kaliteli harici DAC de en fazla 96 kHz’e upsample yapabiliyor. Güncelleme (22.05.2016) Atom D410 işlemcimiz,192 kHz upsample işleminin altından sorunsuzca kalkıyor. Tüm FLAC müzik dosyalarımı 192 kHz'e upsample edilmiş şekilde dinliyorum. Tüm bu ince ayarları yaptıktan sonra, NAS’ta duran FLAC arşivimi sistemin SSD’sine kopyaladım. Aslında ilk başta tüm dosyaları NAS üzerinde tutmayı planlamıştım ama evdeki hesap çarşıya uymadı Anakartın tümleşik 100 Mbit ethernet yongasının, ortalama 50-70 MB boyutundaki FLAC dosyalarını NAS’tan sistemin RAM’ine kopyalaması biraz uzun sürünce (F2K’de yaptığımız ayarlar neticesinde, dosya çalmaya başlanmadan önce dosyanın tamamı RAM’e kopyalanıyor ki ağ veya disk üzerinden herhangi bir streaming işlemi yapılmasın), şarkılar arasında 3-4 saniyelik boşluklar oluşmaya başladı. Anakartta gigabit destekli bir ethernet kontrolcüsü olsaydı muhtemelen bu sorun yaşanmayacaktı. Neyse ki 180 GB’lık SSD’de arşivimin önemli bir kısmı için yer mevcut ve SSD fiyatları da günden güne düşüyor. İleride yer sorunu başgösterirse, sisteme kolaylıkla ikinci bir 500 GB’lık SSD ekleyebilirim. Foobar2K altında çalma listelerini oluşturduktan ve uygulamayı sistem açıldığında otomatik olarak çalışacak şekilde ayarladıktan sonra, bu sistemi klavye/fare ve monitör bağlantısı olmadan, iPad Mini ile uzaktan nasıl yönetebilirim sorusu gündeme geldi. Denediğim yöntemleri teker teker yazmak gerekirse: Microsoft Remote Desktop: Uygulama çok basit bir arayüze sahip. Sisteme uzaktan eriştiğiniz zaman, dokunmatik tepkiler son derece hızlı ve başarılı. Ancak uygulamanın son derece sinir bozucu bir sıkıntısı var. Daha doğrusu bu sorun, iPad’in IOS işletim sisteminden kaynaklanıyor. Şöyle ki, RD uygulaması ile uzaktaki sisteme bağlandıktan sonra, iPad uyku moduna geçtiğinde WiFi otomatikman devre dışı kaldığı için RD uygulaması da kopuyor ve uzaktaki sistemden çıkış yapmış oluyorsunuz. Haliyle o esnada çalışan uygulamalar da kapanmış oluyor. Bu sorunu çözmek için ya iPad’in ekranını hiç kapatmayacaksınız, ki bu da pil tüketimini anormal derecede arttırıyor, ya da iPad’e jailbreak işlemi uygulayıp Insomnia veya KeepAwake gibi uygulamalar yükleyerek uyku modunda WiFi’nin devre dışı kalmasını önleyeceksiniz. IOS 9.3.1 için henüz jailbreak yayınlanmadığından, ikinci seçenek otomatikman devredışı kalmış oluyor. İlk seçenek de pil ömrü dolayısıyla uygulanabilir olmadığından Microsoft Remote Desktop uygulamasını, sadece gerektiği zaman sisteme erişmek için kenara kaldırmış olduk. TeamViewer: Buradaki arkadaşların da tavsiyesi üzerine TeamViewer’ı da sisteme ve iPad’e yükleyip denedim. Ancak sisteme uzaktan eriştiğimde, Teamviewer’ın sistemde sürekli ve yer yer %50’ye varan işlemci kullanımına yol açtığını gördüm. Bu durumda uygulamayı kullanmam imkansız hale geldi, zira tamamen pasif olarak soğutulan kasadaki sıcaklıkları olumsuz yönde etkileyecekti bu sorun. Uygulamada, bağlantı koptuğunda uzaktaki sistemden çıkış yapmamış oluyorsunuz, böylece Microsoft’un uygulamasındaki sorun ortaya çıkmıyor, ama yüksek işlemci kullanımı sebebiyle TeamViewer’ı da rafa kaldırmak zorunda kaldım. MonkeyMote 4 foobar2000 HD: Ne derler bilirsiniz, tatlılar her daim yemeğin sonunda gelir Sevgili Densha’nın önerisi olan, foobar2K’yı iPad üzerinden yönetmek için yazılmış bu uygulama, beklentilerimin de ötesine geçerek “Adam 8 TL’ye bize dünyaları vermiş” dedirtti bana. Sırf bu uygulama için bile detaylı bir inceleme yazmak gerekli, ama özetle uygulama ile: Uzaktaki sistemi Wake on LAN (WOL) ile açıp kapatabiliyor, uyku modundan (S3) çıkartabiliyor, tekrar uyku moduna sokabiliyor, ayrıca isterseniz sistemi tekrar başlatabiliyorsunuz. Bu, sistemin bir müzik kutusu olarak kullanımını inanılmaz pratik hale getiriyor. Özellikle S3 uyku modu ile, sistemi salonunuzdaki herhangi bir elektronik eşya misali anında açıp kapatabiliyorsunuz. Üstelik bunu iPad üzerinden, sistemin yanına gitmeden yapıyorsunuz. Tüm bu saydığım özelliklerin sorunsuzca kullanılabilmesi için, router’ınız üzerinden sisteme sabit bir IP atamanız ve uygulama altında sistemin MAC adresini girmeniz gerekiyor. Uygulama son derece şık ve kullanışlı bir arayüze sahip. Temel çalma kontrolleri yanı sıra ses seviyesi ayarı, çalma listesi oluşturma, listeler arasında gezinme, arşivde arama yapma, parça çalarken cover-art gösterimi, parçalarla ilgili detaylı bilgi görüntüleme gibi birçok özelliği bünyesinde barındırıyor uygulama. MonkeyMote 4 foobar2000 HD iPad Uygulaması Yukarıda özetlediğim tüm bu ince ayarlar ve iPad Mini üzerindeki MonkeyMote uygulamasıyla SoniCube, son derece şık, sessiz, az yer kaplayan, hiçbir fan ve mekanik parça içermeyen, yüksek kalitede sayısal-analog çevrim yapabilen, pratik ve kullanımı kolay bir müzik kutusu haline geldi. Tüm müzik arşivimi tek bir yerden yönetebileceğim böyle bir sistemi kurmak için harcadığım emek ve paraya değdiğini düşünüyorum. Umarım burada paylaştığım bilgilerin, benzer sistemler kurmak isteyen arkadaşlara bir şekilde yardımı dokunur... Bu vesileyle, bu başlık altında görüş, öneri ve desteklerini esirgemeyen tüm CHW ahalisine de teşekkür ediyorum Dipnot: F2K’in WASAPI çıkışının sorun yarattığını yazmıştım. Sorun, sistemi S3 uyku moduna aldığımda ortaya çıkıyor. Eğer sistem uyku moduna girerken o esnada bir şarkı çalıyor ise, uyku modundan çıkıldığında sistem resetleniyor. Bu sorunun kaynağını bir türlü bulamadım, çok fazla vakit kaybetmek istemediğim için de temelde işlevleri aynı olan ASIO çıkışını kullanmaya karar verdim. Dipnot2: Xonar Essence ST ses kartına ilave çok kanallı analog çıkış özelliği sağlayan H6 ek kartını kasaya takmadım. Zira kasanın 2. ve 3. PCI yuvalarında, böyle bir ek kartın takılması durumunda kartın yerinde sağlamca durmasını sağlayacak bir çözüm düşünülmemiş. Kart tek bir vida ile sabitlendiğinde, bracket'in alt uç kısmı boşta olduğu için içeri doğru gömülüyordu. SoniCube'u sadece stereo set ve kulaklıkla kullanacağım için, H6 kartının yokluğu herhangi bir sıkıntı çıkarmadı... Günceleme (22.05.2016) Amfi ve Hoparlör Değişimi SoniCube'da kullandığım Windows 7 64-bit işletim sisteminde, gerek duyulmayan tüm servisleri kapattığımdan daha önce de bahsetmiştim. Sadece çekirdek servisler ile, MonkeyMote uygulamasının ihtiyaç duyduğu Apple servisleri ve Microsoft Remote Desktop uygulamasının ihtiyaç duyduğu servisler faal durumdayken, işletim sistemi bellekte 680 MB kadar kaynak tüketiyor. Faal servislerin listesini aşağıdaki ekran görüntüsünde görebilirsiniz: Madem böyle bir işe giriştik, projeyi sadece kulaklıklara mahkum etmeyelim dedim ve daha iyi bir amfi&hoparlör arayışına girdim. Kısıtlı bütçeye sığdırabildiğim ürünler, Yamaha A-S700 amfi ile Dali Zensor 3 hoparlörler oldu. Aslında amfinin fiyatı bütçeyi epey aşıyordu ama nasıl olduğunu anlamadığım bir şekilde, 2. elde çok çok uygun fiyata satan bir satıcıya denk geldim. 2000 TL faturası olan 5 aylık ürünü bana 900 TL'ye sattı. Bu fiyat seviyelerindeki bir ürünü düşünmüyordum, daha doğrusu bütçede yer yoktu. Sony'nin ES serisi 10-15 yıllık amfilerine bakıyordum ama hakancez hocamın da uyarısıyla bu yıllanmış ve üzerinde türlü çeşit tamirat, parça değişimi uygulanmış olma riski yüksek ürünlerden uzak durmaya karar verdim. İyi ki de öyle yapmışım. Yamaha A-S700 Amfi Hoparlörleri eski amfime bağlamak için, kabloların hoparlör girişlerine muz uç (banana plug) diye tabir edilen fişlerden almıştım. Yeni amfimin hoparlör çıkışları da muz uç destekli olduğu için, 4 adet daha bu uçlardan temin ettim ve bağlantıları yukarıdaki resimde görebileceğiniz şekilde yaptım. Muz uçlar hem daha pratik, hem daha güvenli bir bağlantı şekli. Yalnız bu noktada şöyle bir uyarıda bulunaym. AB ülkelerinde satılan Yamaha amfiler, kutudan çıktığı haliyle muz uç kullanmaya uygun değil. Muz uçların elektirik çarpmasına karşı herhangi bir yalıtıma sahip olmaması sebebiyle, AB mevzuatı bu tür fişleri kullanan cihazların AB ülkelerinde satışına izin vermiyormuş. Bu yüzden, amfinin hoparlör bağlantı noktaları muz uçların takılmasını engelleyecek plastik muhafazalarla geliyor. Tabii ki bunları çıkarmak (daha doğrusu kırmak) çok basit. Ufak bir tornavida ile içeriden hafif kanırtıp kolayca çıkarıyorsunuz bu plastik muhafazaları. Bu işlemi yaptığınızda, hoparlör bağlantı noktaları aşağıdaki şekli alıyor. Üstteki 4 bağlantının plastik muhafazaları iptal edilmiş, alttakiler kutudan çıktığı haliyle. Muz uçlarla ilgili diğer konuya yazdığım mesajı buraya da ilave ediyorum: Hoparlör kablosunu hoparlöre bağlamak için muz uç (banana plug) diye tabir edilen fişlerden aldım. Kablo ucunu çıplak bırakmaktan daha sağlıklı bir bağlantı yöntemi oldu sanırım. Sahibinden sitesindeki bir satıcıdan tanesi 4,40 TL'den aldım uçları; Nakamichi marka, altın kaplama imiş (artık ne kadar doğruysa). Uygulaması falan çok basit. Yalnız bendeki amfinin hoparlör çıkışları muz uç desteklemediği için mecburen o tarafta kablo uçları çıplak kalacak şekilde bağlantı yapıyorum. Güncelleme (12.03.2017) Dinleme seanslarım sonucunda, upsample işleminin bir kazanım yaratmadığına karar verdim ve upsample işlemini tamamen iptal ettim. Tüm kayıtları ASIO üzerinden bit-perfect dinliyorum.
-
- küp kasa
- xonar essence
-
(ve %d tane daha)
Konu etiketleri:
-
SoniCube'da sinyal yolunu olabildiğince sade ve temiz tutmaya ve yüksek kalitede hi-fi ses çıkışı elde etmeye çalışıyorum. Bu amacı gerçekleştirmek adına aklımda projede birkaç iyileştirme yapmak vardı. Bunlardan biri, sistemi ATX güç kaynağına mahkum olmaktan kurtarıp, AC-DC çevrimini kasanın dışına taşımaktı. Gerginix arkadaşımızın daha önce kendi projesinde kullandığı ve satılığa çıkardığı picopsu'yu görünce, "işte tam da aradığım şey" dedim ve lawnmover'dan aracı olmasını rica ederek PSU'yu satın almak istediğimi söyledim. Sağolsun Gerginix de ricamızı kırmadı ve picopsu'yu, yanında 12V adaptörüyle birlikte bana gönderdi. Üzerinde konuştuğumuz ürünün modeli picoPSU-160-XT; Mini-Box firmasının 160 Watt güç sağlayabilen, harici 12V adaptörle çalışan bir güç kaynağı. Doğrudan anakartın ATX 24-pin güç girişine takılan bir devre kartından ibaret olan picopsu, harici olarak 1 tane 4-pin CPU kablosu ile üzerinde hem SATA hem de 4-pin Molex güç fişinin olduğu 1 tane kablo ile birlikte geliyor. Bu ikinci kabloyu ayrıca satın alarak, devre kartına 2. kabloyu da takabiliyorsunuz. picopsu'yu adamakıllı kullanabilmek için, güçlü bir harici 12V adaptör gerekiyor. Piyasadan yüksek amper değerine sahip kaliteli bir harici adaptör temin etmek çok zor. Gerginix arkadaşımız bu sorunu, 16,5 amperlik 12V bir XBOX 360 adaptörünün güç fişini picopsu'da kullanılabilecek şekilde modlayarak aşmış. Bu haliyle adaptör 200 Watt'a kadar besleme yapabiliyor. Her güzelin bir kusuru var demişler Microsoft, 200 Watt gibi harici bir adaptör için yüksek denebilecek bir güce sahip olan adaptörümüzün haliyle ısınacağını düşünmüş olmalı ki, adaptörün içine ufak bir fan yerleştirmiş. Gelgelelim bu fan, son derece kulak tırmalayıcı bir vızıltı çıkarıyor ve sıcaklığa bağlı çalışmadığı ve sürekli devrede olduğu için bizim "sıfır desibel" konseptimize uymuyordu. Peki biz ne yaptık? Tabii ki adaptörün içini açtık! Adaptörün altında yer alan 4 adet kauçuk ayağı yerinden çıkardıktan sonra, plastik kapakların altına gizlenmiş vidalara erişebiliyoruz. Vidaları söküp adaptörün plastik kapağını çıkarınca, güç girişinin hemen yanında 2 pin'li fan fişini göreceksiniz. Bu fişi yerinden çıkararak adaptörün fanını devreden çıkarıyoruz. SoniCube'da 10 Watt TDP'ye sahip bir Atom işlemci kullandığımız ve sistemin toplam güç tüketimi 20-25 Watt civarında olduğu için, adaptörün aktif olarak soğutulmasına da gerek olmayağını tahmin etmiştim. Lakin tahminlerim doğru çıktı ve yaklaşık %10 yükte çalışan adaptör, 4-5 saatlik kullanım süresi boyunca hemen hiç ısınmadı. SoniCube projesine başlarken, elimde halihazırda mevcut olan Seasonic X-460FL 460W 80+ Gold ATX güç kaynağını kullanmıştım. Aşağıdaki iki resimde, bu güç kaynağını picopsu ile değiştirerek kasa içinde ne kadarlık yer tasarrufu sağladığımı görebilirsiniz. Bu değişim sayesinde hem kasa içi ısı ve buna bağlı olarak işlemci ısısı düştü, hem de dahili güç kaynağının ürettiği elektromanyetik kirlilikten kurtulmuş olduk. Gelelim picopsu'nun montajına... SoniCube'da kullandığım mini-ITX anakartta 4-pin CPU fişi olmadığı için ilgili kabloyu hiç kullanmadım. Xonar Essence ST ses kartını da 4-pin Molex güç fişiyle beslemem gerektiğinden, SSD ve ses kartı için tek bir kablo yetti. Ortaya şöyle bir sonuç çıktı: İşin bundan sonrası, uzun süreli dinleme seanslarıyla picopsu'nun sisteme olumlu bir katkısının olup olmadığını anlamaya kalıyor. picoPSU-160-XT modeli üzerinde yaptığım araştırmalara göre, bu model harici adaptörden aldığı 12V akımı, üzerinde hiçbir regülasyon yapmadan doğrudan anakarta ve bileşenlere aktarıyor imiş. Bu haliyle kullandığımız harici adaptörün ürettiği 12V akımın kalitesi önem kazanıyor. Bir sonraki aşamada, bu harici adaptörü lineer bir güç kaynağıyla değiştirmeyi düşünüyorum.
-
- project sonicube
- mini-itx
-
(ve %d tane daha)
Konu etiketleri:
-
Hackintosh'u beğenmediniz, biz de bunu getirdik... Karşınızda Apple Power Mac G5; dünyanın ilk 64-bit masaüstü bilgisayarı Steve Jobs'ın kelimeleriyle, "It's a thing of beauty..." https://www.youtube.com/watch?v=ve3O6VtBmdc Grafik tasarım bölümünde okuyan genç bir arkadaşın evinin bir köşesinde tozlanırken, arkadaşın kredi kartı borcunu ödemek gibi bir vazifeyi üstlenip benim himayeme giren G5, dünyanın ilk 64-bit masaüstü bilgisayarı olmanın yanında, benim ilk Apple masaüstü bilgisayarım olma ünvanını da taşıyor. G5 bana geldiğinde hal ve vaziyeti şu şekildeydi: Tek işlemci takılabilen bir anakart üzerinde, IBM'in Apple'la ortaklaşa geliştirdiği ve Power4 işlemcilerinden devşirilen bir PowerPC 970 1.6 GHz işlemciye sahip. Bu işlemci, IBM'in fabrikalarında 130 nm üretim teknolojisi ile üretilmiş ve 58 milyon transistör barındırıyor. İşlemci frekansının yarı hızında çalışan bir FSB'ye sahip bu işlemciyi Steve Jobs "dünyanın ilk masaüstü 64-bit işlemcisi" olarak tanıtmıştı. Power Mac G5'lerin çift PowerPC işlemcili, iki veya dört çekirdekli PowerPC işlemcili ve toplamda 8 çekirdeğe kadar, yani iki adet dört çekirdekli PowerPC işlemciye sahip farklı modelleri de piyasaya sürülmüştü. Apple bazı Power Mac G5 modellerinde, işlemcileri soğutmak için su soğutma sistemi de kullanmıştı. Anakartın üzerinde toplam 4 adet RAM yuvası var ve bu yuvaların her birine 1 GB kapasiteli DDR-400 RAM takabiliyorsunuz. Bendeki G5'in üzerinde 2 adet 1 GB DDR-400 RAM imodülü ile toplamda 2 GB RAM bulunuyor. 8 RAM yuvasına sahip, azami 8 GB bellek taşıyabilecek Power Mac G5 modelleri de mevcut. G5, ilk nesil SATA HDD'lerle birlikte satılıyordu. G5'in kızaklı HDD yuvalarına 2 adet SATA HDD bağlayabiliyorsunuz. Bendeki G5'in üzerinde 80 GB'lık bir Seagate Barracuda 7200 RPM HDD takılı. İkinci nesil SATA HDD'leri de destekleyen G5, ne yazık ki 3. nesil SATA sürücülerle bazı sıkıntılar yaşıyor. Bun konuya ileride detaylıca değineceğiz G5, üzerinde 64 MB bellekli bir NVIDIA GeForce FX5200 AGP 8X grafik kartıyla geldi. Döneminde bile giriş seviyesi bir kart olan FX5200'ün DVI ve ADC (Apple Display Connector) görüntü çıkışları bulunuyor. ADC çıkışı, görüntü kablosu üzerinden daha fazla elektirik iletebiliyor, aynı zamanda bünyesinde USB özelliğini de barındırıyor. Yani tek bir kablo üzerinden hem sayısal görüntü, hem enerji hem de USB verisi iletebiliyorsunuz. G5'te optik sürücü olarak bir adet 4X SuperDrive (4x/8x/16x/8x/32x DVD-R/CD-RW) mevcut. G5'in kasasına zaten sadece bir adet optik sürücü bağlayabiliyorsunuz. Optik sürücü, HDD'lerin aksine sisteme PATA arabirimi ile bağlanıyor. İşletim sistemi olarak Mac OS X Tiger 10.4 sürümüyle piyasaya çıkan G5, PowerPC işlemcileri destekleyen son Mac OS X sürümü olan Leopard 10.5'e de yükseltilebiliyor. Leopard kurulumunun nasıl yapılacağına da detaylı bir şekilde göz atacağız... G5'in dışı tamamen aluminyumdan üretilmiş kasasında bazı ufak tefek kozmetik kusurlar, arka ayak kısmında da bir deformasyon bulunuyor. Arka ayağın kasanın alt kısmıyla birleştiği bu bölümdeki gizli perçinlerden birkaç tanesi kopmuş durumda, ileride bu kısmın onarımı için birkaç farklı yöntem deneyeceğiz. Power Mac G5'i bu haliyle, yanında bonus'uyla (*) 250 TL'ye satın aldım. Ve onun üzerinde bazı planlarım var. 1. Yapılacak en kolay terfi, RAM arttırımı. Elimde halihazırda 2 adet 1 GB'lık DDR-400 RAM bulunuyor; bunları kullanarak G5'in RAM'ini 4 GB'a çıkaracağım. 2. En kolay olmasa da en acil yapılması gereken terfi, HDD değişimi. G5'in üzerinde gelen 80 GB'lık HDD kullanılamayacak durumda. Üzerinde Mac OS X Tiger işletim sistemi olan bu HDD, sadece kafasına estiği zaman çalışıyor Hem bu sorunu gidermek, hem de sistemi genel anlamda hızlandırmak için G5'e bir SSD terfisi yapacağız. Ancak bu hususta da bazı kısıtlamalar var. Bunları madde madde anlatacağız. G5'e takacağımız SSD'ye yeni baştan işletim sistemi kurmak gerekecek. Bu işlem de biraz çetrefilli ve epey sabır gerektiriyor. Elimizde mevcut olan kurulum DVD'sinden SSD'ye nasıl Mac OS X Tiger kuracağımızı, USB bellek ile Mac OS X Leopard kurulumunu da detaylıca anlatacağız. 3. Çok elzem olmasa da, G5'in grafik kartını da değiştireceğiz. G5'in anakartı, AGP 8X grafik kartlarını destekliyor; ayrıca anakarta AGP PRO grafik kartları da takılabiliyor. Pek tabii ki 2. elde bolca bulunan herhangi bir AGP kartı alıp sisteme takamıyorsunuz. Zira kartın BIOS'unu barındıran flash ROM yongasında, Apple'ın kullandığı Open Firmware standardında bir yazılım bulunması gerekiyor. Grafik kartı terfisi için elimizde iki seçenek mevcut. Şöyle ki.. 3.a. Tozlu raflardan indirdiğimiz bir ATI Radeon 9500 PRO 128 MB AGP 8X grafik kartına Apple BIOS'u yazmak; aşağıda bu işleme ait bir teaser fotoğraf mevcut. Tabii iş bununla bitmiyor, çünkü Radeon 9500 PRO, ek güç girişi ile beslenmeden çalışmıyor. Grafik kartına, boştaki SATA güç fişinden veya optik sürücünün Molex güç fişinden bir çevirici kabloyla ilave güç sağlamamız gerekiyor. Kart üzerindeki güç girişi, disket sürücülerdeki gibi olduğundan, SATA'dan ziyade Molex'ten çevrim yapan bir kablo bulmak daha kolay olacak gibi.. 3.b. G5'in yanında bonus olarak gelen ve yine aşağıda resmini görebileceğiniz bir NVIDIA GeForce 6800 Ultra DDL 256 MB AGP PRO 8X grafik kartını sisteme takmak. Bu kart, Power Mac G5'e takılabilecek en performanslı kartlardan biri. PC'lerde kullandığımız 6800'lerin aksine üzerinde ilave güç girişi bulunmayan bu kart, ihtiyaç duyduğu gücü G5'in anakartındaki AGP PRO yuvasının ilave pinlerinden sağlıyor. En kolay yöntem ikincisi tabii ki; ancak sistemin ilk sahibi genç arkadaşımız, NVIDIA kartı sisteme taktığı zaman sistemin kilitlendiğini, bunu aşmak için sistemi Open Firmware'e boot ederek bazı kodlar girilmesi gerektiğini söyledi. Bu işe henüz girişmediğimiz için sorunun ne olduğunu tam olarak bilemiyoruz, ama bir sorun varsa elbette ki elimizden kurtulamayacak Kartaca ordularının komutanı Hannibal'ın söylediği gibi; "Ya yeni bir yol bulacağız, ya da yeni bir yol yapacağız." Ağzınıza bir parmak bal çaldıktan sonra bugünlük bu kadarı kafi diyoruz ve sizleri G5'in farklı fotoğraflarıyla başbaşa bırakıyoruz. Fotoğraflarda da görebileceğiz üzere, Apple'ın G5 kasasındaki hava soğutma sistemi için yaptığı tasarım takdire şayan; 4 farklı hava kanalına ayırdıkları kasayı sessiz ve verimli bir şekilde soğutmayı başarmışlar. G5 kasasının iç yapısı (Yan kapak, arka kısımdaki mandal sayesinde kolayca sökülüp takılabiliyor) Delta firması tarafından üretilen ve PowerPC 970 işlemcisi soğutmak için kullanılan fan. Çift işlemcili G5'lerde bu fanlardan altlı-üstlü 2 tane bulunuyor. İşlemci soğutucu bloğunun arkasında ve önünde yer alan bu fanlar sayesinde ön kısımdan arkaya doğru bir hava tüneli oluşturuluyor. Yan kapağı kapatmadan önce bu bölgeye taktığımız şeffaf pleksiglass'tan mamül ilave bir kapak da, çok bölgeli hava tünelini tamamlıyor... Ufak bir not: G5 işlemciler, PC'lerde alışık olduğumuz şekilde değil. İşlemci, üzerinde soğutma bloğu ve VRM'ler gibi birçok bileşenin de bulunduğu bir ek kart halinde; bu kart anakarta 30 pin'lik özel bir yuva ile bağlanıyor. (İşlemci resimleri alıntıdır) G5'in kızaklı HDD yuvaları ile grafik kartı ve PCI-X yuvaların bulunduğu bölümlerdeki hava kanallarını oluşturan fanlar. Grafik kartını soğutan fan, hemen yanında ufak bir hoparlör de barındırıyor. HDD yuvalarını soğutan fanın yanındaysa, anakartın arka tarafındaki ısı borularını soğutmaya yarayan bir blower fan mevcut... 1. Gün.. Power Mac G5 kasamızın karanlık labirentlerine yavaş yavaş giriş yapıyoruz... Bir üstteki mesajımda bahsettiğim, kasada grafik kartının bulunduğu bölümdeki hava dolaşımından sorumlu olan 80 mm'lik gürültücü fan aşağıda. Sorunun fan yatağının yağsız kalması olmadığını tespit ettikten sonra fanı değiştirmek için arayışa girmek şart olmuştu. Ama asıl temizlik daha derinlerde yapıldı. Kasanın yapısı gereği en alt kısımda yer alan ve toza en fazla maruz kalan güç kaynağını söküp içini açtık; karşılaştığımız manzara bize "iyi ki içini açmışız" dedirtti... Güç kaynağını sökmek, tek işlemcili G5 kasalarında oldukça basit bir işlem. Çift işlemcili modellerde alttaki işlemcinin de yerinden çıkarılması şart iken,bizim sahip olduğumuz tek işlemcili modellerde güç kaynağının üst kısmı halihazırda boş olduğundan, güç kaynağını sökmek için kasanın altında yer alan 4 vida ile kasa içinde ve güç kaynağının üstünde yer alan koruyucu metal plakadaki 2 vidanın sökülmesi yeterli. Ünitenin üzerinde yer alan etikete bakılırsa, elimizdeki güç kaynağı 450 Watt gücünde imiş.. Güç kaynağından çıkan biri 24 pin olmak üzere 3 güç fişini ve ön panelde yer alan güç düğmesi ile bağlantı noktalarını anakarta bağlayan kısa kabloyu söktükten sonra, üniteyi kolayca kasadan çekip çıkarabiliyoruz. Güç kaynağının içini açtığımızda bizi karşılayan görüntü pek içaçıcı değildi... Hava giriş noktalarına ve güç kaynağını soğutmakla görevli fanlara biraz daha yakından bakalım; yılların tozu en çok bu bölgede toplanmış. Güç kaynağının iç kısmını ve fanları tozdan arındırıp, fan yataklarını da güzelce yağladıktan sonra, G5'imizin ömrüne en az bir 10 sene daha katmış olabileceğimizi tahmin ediyoruz Bakım yapılması gereken son fan grubu, kasada egzos vazifesi gören iki fanın yer aldığı fan ünitesi. Bu üniteyi yerinden çıkarmak için, üniteyi tutan iki klipsi hafifçe aşağıya bastırmamız yetiyor. Ancak fan kablosunu anakarta bağlı olduğu yerden çıkarmak için, grafik kartının da sökülmesi gerekiyor. Burada yer alan iki fanın da yataklarını güzelce yağlıyoruz ve böylelikle, kasada yerinden sökebileceğimiz tüm fanları elden geçirmiş oluyoruz. Bu işe ayırdığımız mesainin meyvesi, artık beni emekli edin diye feryat eden gürültücü fanımızı saymaz isek, daha sessiz ve belki de kutusundan ilk çıktığı günkü kadar sessiz çalışan bir sistem... Günün sorusu: Windows 10 ile Power Mac G5'in ortak noktası ne olabilir? Cevabı yarın akşama... 2. Gün.. Nerede kalmıştık? Bir süre Power Mac G5'e el süremedik; piyasadan temin etmemiz gereken bazı ürünler vardı ve ancak bu haftasonu boş vakit bulabildik. Neler yaptığımıza gelince: 1. Grafik kartı değişimi 2. Grafik kartı bölmesinde hava akımını sağlayan fanın değişimi 3. Optik sürücü değişimi 4. Kasanın hasarlı ayak bölgesinin tamiratı Dilerseniz madde madde neler yaptığımızı açıklayalım... Grafik Kartı Değişimi Power Mac G5 kasamızla birlikte, sorunlu çalıştığı rivayet olunan bir NVIDIA GeForce 6800 Ultra DDL 256 MB AGP PRO 8X grafik kartı da gelmişti. Artık kartı denemenin zamanı geldi dedik ve kartın soğutma sisteminin genel bir temizliğini yaptıktan sonra, sistemde halihazırda takılı olan GeForce FX5200 grafik kartını çıkartıp yeni kartımızı taktık. İyi haber; yeni kartımız hiçbir sorun çıkarmadan çalıştı Kartı sisteme takmadan önce, Apple Software Update uygulaması altında Power Mac G5'ler için Apple'ın yayınladığı bir firmware güncellemesini indirip kurmuştuk. Anakartımızın BIOS'u yerine geçen Open Firmware sürümünü 5.1.8f7'e yükselten bu güncelleme, 6800 Ultra grafik kartımızla ilgili bir önceki sahibinin bahsettiği sorunu çözmüş olabilir diye düşünüyoruz. Sonuç olarak artık elimizde, grafik performansı anlamında önceki halini kat be kat aşan bir G5 sistemimiz var... 6800 Ultra grafik kartımızın soğutucusunu temizlerken... Dar uçlu bir yağlıboya fırçası, bu tür toz temizlikleri için biçilmiş kaftan. Halef ile selef bir arada... Kartlar arasındaki hem boyut, hem de performans farkı muazzam... Grafik Kartı Bölmesinde Hava Akımını Sağlayan Fanın Değişimi G5'imizin kasasında grafik kartının takılı olduğu bölümde bir hava tüneli oluşturarak, grafik kartının ürettiği sıcak havayı tahliye eden fanın ömrünü tamamladığından daha önce bahsetmiştik. Bu fanı değiştirmek için Gittigidiyor'dan PWM özelliğine sahip 80 mm'lik bir fan sipariş etmiştik. Ne yazık ki bu fan arızalı çıktı ve satıcıya iade edildi. Eldeki imkanlarla bir çözüm üretmekten başka yol kalmayınca, birkaç yıl önce emekliye ayırdığımız Cooler Master Stacker kasamızın üst egzos kısmına monte ettiğimiz 2 adet Xilence 80 mm fan aklımıza geldi. Mavi LED'leriyle, yüksek devirdeyken bile son derece sessiz ve yanarlı dönerli çalışan bu fanlar, derdimize derman olabilirdi Fanlardan bir tanesini Stacker'dan söktükten sonra, fanın köşelerindeki 4 adet LED'in kablolarını kestik ve fan değişimini gerçekleştirdik. Xilence fanımız hem molex, hem de 2 pinli bir güç bağlantısına sahip. Fanı beslemek için, molex'ten 3 pin'e dönüşüm yapan bir kablo kullandık; bu kabloyu da DVD sürücümüzün molex fişine bağladık. Neden doğrudan molex çoklayıcı kullanmadın diye soracak olursanız cevabı basit; elimizde yoktu. Optik Sürücü Değişimi G5'in üzerinde gelen SuperDrive optik sürücü, bazı DVD'leri okuyup yazmakta biraz nazlanıyordu. Hazır elimizde bir kenarda duran ASUS'un SATA DVD yazıcısı varken, optik sürücüyü de değiştirelim dedik ve işe koyulduk. G5'teki optik sürücü anakarta PATA arabirimiyle bağlanıyor. Sistemde tek bir SATA SSD kullandığımız için, 2. sabit disk sürücüye ayrılan SATA portumuz boşta duruyordu ve SATA optik sürücüyü uzun bir SATA kablo ile bu porta bağlayabiliriz diye düşündük. PATA optik sürücüye güç sağlayan molex fişi de, elimizde bulunan dönüştürücü yardımıyla SATA güç fişine çevirdik. Optik sürücüyü kasaya takıp çıkarmak oldukça kolay. İki adet "quick release" mandalı açtıktan sonra sürücüyü zahmetsizce kasadan çıkarabiliyorsunuz. Sürücünün altına takılan 4 adet özel vida, quick release yuvalarına giriyor ve sürücü kasaya sağlamca sabitleniyor. Kablo bağlantılarını da yaptıktan sonra sürücüyü yuvasına yerleştirip mandalları kilitliyoruz; böylece optik sürücü terfimizi başarıyla tamamlıyoruz... Bir taşla üç kuş vurmuş olduk; G5'imizde grafik kartı, fan ve optik sürücü değişimini gerçekleştirdik. Her şey yerli yerine oturduktan sonra hal ve vaziyet şu şekildeydi... Kasanın Hasarlı Ayak Bölgesinin Tamiratı Geldik bizi en fazla uğraştıran kısma... Power Mac G5'imizin aluminyum kasasının sol alt tarafındaki ayakları, kasanın hatalı nakliyesi sonucunda daha evvel hasar görmüş. Kasanın çelik iskeletini çevreleyen ve hem üst kısımdaki kulpları, hem de alt kısımdaki ayakları oluşturan yekpare aluminyum parça, kasanın iskeletine perçine benzeyen vidalar yardımıyla sabitlenmiş. Sorunlu bölgede de işte bu perçinimsi vida yuvaları aluminyum parçadan ayrılmış. Sorunun ne olduğunu tam olarak tespit ettikten sonra onarım için ne yapabiliriz diye araştırmaya başladık. Aluminyum parçaya delikler delip içeriden vida-somunla sabitlemek bir çözüm olabilirdi ama bu çözüm kasanın bütünlüğüne ve estetiğine zarar verebilirdi. Hal böyle olunca, piyasada "metal yapıştırıcısı" adıyla satılan epoxy yapıştırıcılardan temin edip denemeye karar verdik. Eskişehir'deki hırdavatçıların altıını üstüne getirmemize rağmen, karşımıza "İran yapıştırıcısı" adı altında dandik bir yapıştırıcıdan başka bir şey çıkmadı. Biz de internet üzerinden Henkel üretimi Pattex Rapid Metal yapıştırıcıdan, kargo dahil 20 TL ödeyerek sipariş ettik. İki gün sonra elimizde olan bu yapıştırıcı iki ayrı tüpte geliyor ve eşit miktarlarda karışım hazırlanarak kullanılıyor. Kasanın alt kısmını iskeletten ayırmak için önce güç kaynağını sökmemiz gerekti. Güç kaynağını kasadan çıkarınca, kasanın iç tarafındaki vidalara ulaşmak mümkün oluyor. Bu vidalar Torx tipinde ve sökmek için T8 Torx tornavida gerekiyor. Bu bölümde toplam 10 vida mevcut ve bizim kasamızdaki 10 vidadan 9 tanesinin yuvası kopmuş durumda. Kasayı sadece 1 vida ayakta tutuyormuş da haberimiz yokmuş Vidaları ve vida yuvalarını kasadan çıkardıktan sonra vida yuvalarını izopropil alkolle temizleyip, yapıştıracağımız yüzeylerini 1000 numara su zımparası ile zımparaladık. Metali metale yapıştırırken, yapıştırılacak yüzeyi zımparalamak gerekiyor zira bu şekilde yapıştırıcı için tutunacak daha fazla yüzey alanı yaratıyorsunuz. Zımparalama işlemi bittikten sonra, izopropil alkolle bir kez daha temizlik yaptık ve sıra epoxy yapıştırıcı karışımının hazırlanmasına geldi. A ve B tüplerindeki macun kıvamındaki yapıştırıcılardan eşit miktarlarda kullanarak karışımı hazırladık. Yapıştırıcı paketinden minik bir plastik spatula da çıkıyor ve karışımı hazırlamak için bunu kullandık. Yalnız dikkat etmemiz gereken bir husus var. Macunlar birbirine karıştırıldıktan sonra 4 dakika içinde yapiştırıcıyı uygulamamız lazım zira 4 dakika sonra yapıştırıcı kuruyarak sertleşmeye başlıyor. 1 dakika kadar birbirine iyice karıştırdığımız yapıştırıcıyı, vakit geçirmeden kopan perçinlerin yuvalarına dolduruyoruz ve hemen ardından perçinleri yuvalarına yerleştiriyoruz. Bu noktada perçinlerin üzerine, fazla sert olmayacak şekilde çekiçle birkaç defa vurmak, perçinlerin yuvalarına tam olarak oturmalarını sağlıyor. Tüm perçinler yuvalarına oturduktan sonra ise, saç kurutma makinesiyle 5 dakika süreyle perçinleri ısıtıyoruz. Bu işlem, yapıştırıcının daha hızlı kurumasına ve sertleşmesine yol açıyor. Tüm bu işlemlerin ardından kasamızı, yapıştırıcının 24 saatlik nihai kuruma sürecinin tamamlanması için bir kenara bırakıyoruz Power Mac G5 ve Mac Pro kasalarda pek sık rastlanan bu durumun onarımıyla ilgili gerek yabancı, gerekse de yerli kaynaklarda hemen hiçbir bilgi yoktu. Eğer bu yapıştırma işlemi başarılı olursa, hazırladığımız bu yazı da bir nevi rehber niteliği kazanacak ve kasalarında benzer deformasyon bulunan diğer Mac kullanıcılarına yol gösterecek diye umuyoruz..
-
- apple
- powermac g5
-
(ve %d tane daha)
Konu etiketleri:
-
"Selam... Beni hatırladınız mı?" 1999 yılının Eylül ayında, soğuk ve yağmurlu bir Cumartesi günü, İzmir Fuarı'nın Montrö kapısının önündeyim. Sabahtan beri hiç durmadan yağmur yağıyor, ama o nasıl yağmak! Sanki gök yarılmış ve yeryüzünün tüm tatlı su rezervleri İzmir'in üzerine boşalıyor... Bense, Çankaya'daki döviz bürosundan satın aldığım çil çil dolarları cebime doldurmuş ve 360 Bilgisayar'ın yolunu tutmuşum. Çok değil, bir 10 dakika sonra, ceplerim bomboş, ama elimde Pioneer DVD-105SZ model, slot-in DVD yükleme mekanizmasıyla afilli mi afilli DVD sürücü olduğu halde 360 Bilgisayar'dan çıkıp, Montrö otobüs durağından 81 no'lu otobüse binerek evimin yolunu tutuyor olacağım... (360 Bilgisayar'dan daha sonraları ilk AMD işlemcim olan Duron 800 ve ABIT KT7A-RAID anakartımı da almıştım, hey gidi günler hey. Sağolsunlar, hiçbir ricamızı kırmıyorlar ve her istediğimiz ürünü getiriyorlardı. İstanbul'daki Andromeda Bilgisayar'ın ve İzmir'deki 360 Bilgisayar'ın bendeki yeri bambaşkadır) Bilgisayarda DVD maceram işte böyle fırtınalı bir günde başlamıştı. Eskişehir'de Biem Bilgisayar'ın vitrinindeki Sound Blaster Edutainment CD setinin o devasa kutusuna hayran hayran baktığımız günler çok gerilerde kalmıştı ve artık hepimizin bilgisayarında birer CD yazıcı arz-ı endam ediyordu. Ve bizler gözümüzü daha da yükseklere dikmiştik! DVD sürücülerin erişilebilir fiyatlara inmesiyle ve DVD medyasında piyasaya sürülen filmlerin yaygınlaşmasıyla, bilgisayarımıza bir DVD sürücü almak farz olmuştu. Böyle bir dönemin en fetiş donanımlarından biriydi Pioneer slot-in DVD sürücü. Bilgisayar kasamızın 5.25'lik yuvasına yerleştiği andan itibaren, kasanın tüm çehresini değiştiriyor ve eş-dostun hayranlıkla dolu bakışlarını üzerine çekiyordu. Pek tabii ki bir DVD sürücünün olmazsa olmaz koşulu, o sürücüde DVD film izlemekti! DVD sürücülerle Pioneer vesilesiyle tanışmış olanların hemen hepsinin ilk satın aldığı DVD film de, zannediyoruz ki "The Matrix"tir... Pioneer ve Neo, ayrılmaz bir ikili, aralarından su sızmayan iki kadim dost gibiydi... Sonra zaman değişti, mevsimler değişti. Yağmurlar yağdı yine üstümüze, ve köprünün altından çok sular aktı. Önce beyaz renkli bilgisayar kasalarımız siyahlara büründü, beyaz 5.25" sürücülerimiz siyah kasalarımızda sırıtmaya başladı. Sonra "madem DVD'leri okuyabiliyoruz, neden onlara yazamıyoruz ki?" fikri peydah oldu ve DVD yazıcıların saltanatı başladı. Ve en sonunda kaçınılmaz olarak, optik sürücülere birer birer elveda dedik ve kasalarımızda bir daha onlara yer vermedik. Bir Silverstone kasaya sahipseniz, Silverstone'un ürettiği envai çeşit kasa aksesuarları da mutlaka bir şekilde ilginizi çekiyordur. Oyun sistemimin omurgasını oluşturan Fortress FT02B kasayı, yine üretici firmanın aksesuarlarıyla donatmak, "canım içkim yok sigaram yok; kumara, Rus'a da gitmiyorum" diye düşünen ve elindeki paranın hatırı sayılır bir kısmını hala ve ısrarla bilgisayar donanımına gömmek için bu tür bahanelere sığınan benim gibi dinazorların en büyük hobilerinden biri. Hem bu sebepten, hem de ilk göz ağrım Pio'nun bende yarattığı o slot-in sevdasının zaman zaman depreşmesinden ötürü, kasanın 5.25" yuvasına takılan ve slot-in DVD sürücüler için, kasanın fırçalanmış alüminyum ön yüzeyiyle uyumlu bir panel vazifesi de gören Silverstone SST-FP58B adaptör yakın takibimdeydi. Türkiye'de satılmayan bu ürünü, Ebay'deki ABD merkezli satıcılarda bulabiliyordum ama kargo ücreti de eklendiğinde fiyat birden 100 USD'lere fırlıyordu. Neyse ki Dedektif Gadget taktikleriyle yürüttüğüm yakın takibim sonuç verdi ve nihayet ürünü İngiltere'deki bir satıcıdan, kargo dahil 35 USD'ye 10 gün kadar önce satın aldım. Ebay'den aldığım panelin bana ulaşmasını beklerken, bu panelin içine yerleştirmem gereken slot-in türünde bir optik sürücü temin etme çalışmalarına da başladım. Aslında gönül, slot-in bir Blu-ray okuyucu-yazıcı edinmek istiyor ama okuyucu için 350, yazıcı için 500 TL'lere çıkan fiyatları görünce "Blu-ray'e çok da gerek yok canım" düşüncesi hasıl oluyor zihinde. Bu işi ekonomik bir şekilde nasıl çözeriz diye düşünürken, karşıma şu ürün çıkıverdi: Panasonic CB 5023 GD Slot-In DVD-RW Yazıcı Siz Hepsiburada bağlantısı verdiğime bakmayın; ürünle ilgili daha doyurucu açıklamalar içerdiği için öyle yaptım. Ürünü Webdenal sitesinden, o günkü kurla kargo dahil 200 TL'ye satın aldım (Webdenal'da hemen her şey, piyasa fiyatının hatırı sayılır derecede altına satılıyor, nasıl yapıyorlar anlamış değilim). Bu ürün, Silverstone SST-FP58B benzeri bir adaptörün içine yerleştirilmiş, Panasonic UJ8A7 8X bir slot-in DVD yazıcı ile geliyor. 5.25" adaptörü Archgon diye bir firma üretmiş. Adaptörün ön paneli plastikten mamul ve kaliteli olduğu pek söylenemez. Ama zaten ürünü sadece içindeki DVD sürücüyü kullanmak için satın aldım ve ürün elime ulaşır ulaşmaz DVD sürücüyü adaptörden söktüm. Bu ürünün diğer bir avantajı, DVD sürücüyü anakarta bağlamak için gerekli olan slim-SATA kablosunu da ihtiva etmesi. Zira piyasada tek başına satılan bir slot-in DVD veya Blu-ray sürücü satın alırsanız, bir de bu özel kablodan edinmeniz gerekecek. Türkiye'de nerede satıldığını bulamadığım bu özel kabloyu da ebay'den sipariş etmek gerekiyor; 3-5 USD'lik fiyatı önemsiz olsa da Çin'den gelecek kablo için 1 aydan fazla beklemek pek akıl karı değil. O yüzden, 200 TL'ye komple bir çözüm sunan Panasonic CB 5023 GD Slot-In DVD-RW Yazıcı paketini edinmek çok daha mantıklı gözüktü. Slot-in DVD sürücü ve özel kablo işini de bu şekilde hallettikten sonra, "madem kasanın çehresini değiştirmeye karar verdin, neden şu ucubik Akasa kart okuyucuya da el atmıyorsun?" diye sordum kendi kendime ve kafamda deli sorularla yeni arayışlara giriştim. Ebay okyanusunda dolaşırken, Silverstone FP56B USB 3.0 kart okuyucusuna rastladım. Yine çoğunlukla ABD'li satıcılarda, kargo dahil 100 USD'lere çıkan fiyatlarla karşılaşmamın üzerine, ürünün Türkiye'de çok çok daha ucuza satıldığını fark etmem benim için güzel bir sürpriz oldu. Teknobiyotik'ten o günkü kurla 120 TL'ye satın aldığım kart okuyucu, iki gün sonra elimdeydi. Üzerinde USB 3.0 destekli çoklu kart okuyucu ve 4 adet USB 3.0 giriş bulunan FP56, halihazırda kasamda kullandığım Akasa Interconnect PRO kart okuyucunun aksine, kart okuyucu katında da tam USB 3.0 desteği sunuyor; Akasa'nın kart okuyucu katı bilgisayara USB 2.0 arabirimi ile bağlanıyor ne yazık ki. Böylece 1 taşla 2 kuş vurmuş oldum; hem o uzun süreden beri kurtulmak istediğim çirkin Akasa logosunu kasanın ön yüzünden silebildim, hem de kasanın kart okuyucusuna USB 3.0 desteği ve daha hızlı veri transfer imkanı kazandırmış oldum. FP56 ve FP58, kasanın ön yüzünde birlikte çok daha şık duracak... Bugün de bize ayrılan sürenin sonuna gelirken... diyerek arkası yarın tadında bir ara verelim Tüm bu ürünlerin kutudan çıkışları ve kasaya montajlarını da yarın akşama bırakalım. Hava çok sıcak, günün bütün yorgunluğu üstüme üstüme geliyor ve gözkapaklarım uykuya daha fazla direnemiyor. Yaşlandık mı ne? Yarın sizi nelerin beklediğine dair bir "teaser" Sürç-i lisan ettiysek affola... ----------------------------------------------------------------------------------------------------- --- ---- ----------------------------------------------------------------------------------------- Geldik montaj aşamasına... Panasonic slot-in DVD yazıcı, Archgon üretimi plastikten mamul bir adaptörün içinde takılı halde geliyor. Aslında bu adaptörle de sürücü kullanılabilir, ama fırçalanmış aluminyum yüzeye sahip bir kasanız varsa, Silverstone FP58 gibi yine fırçalanmış aluminyum panele sahip adaptör kasanızda çok daha şık duracaktır. Olmuşken iyisi olsun, üç kuruş fazla olsun diye düşünerek hareket etmekte fayda var zira bu tür şeyler bir defa alınıp ömür boyu kullanılıyor. Aşağıda da resmini göreceğiniz şekilde, Panasonic DVD yazıcıyı içinde bulunduğu adaptörden çıkardım. Bunu yapmak zor olmadı, zira sürücü adaptöre arka tarafındaki iki vida ile sabitlenmişti. Bu iki vidayı sökünce, DVD sürücüyü birazcık yukarıya doğru doğrultup, yavaş ve dikkatlice yerinden çıkardım. Bir sonraki resimde de, DVD sürücüye güç sağlamak ve SATA veri bağlantısı yapmak için gerekli olan özel slim SATA kabloyu görüyorsunuz. Bu kablo da kutu içeriğinde mevcut. Bir sonraki aşama, DVD sürücüyü Silverstone FP58 adaptöre monte etmekti. Bu da son derece basit bir işlem. FP58'in ön paneli zaten vidalanmamış halde, iki bant ile adaptörün kendisine tutturulmuş şekilde geliyor. Tek yapmamız gereken, paneli çıkarıp DVD sürücüyü ön taraftan yerine sürerek yerleştirmek ve sol kısımdaki iki ufak vida deliğinden, kutu içinden çıkan minik iki vida ile sürücüyü adaptöre sabitlemek. Daha sonra da ön paneli, yan kısımlara takacağınız 4 vida ile adaptöre sabitliyorsunuz. DVD sürücü bu şekilde yerine sağlamca yerleşiyor. Ancak ben ne olur ne olmaz diye, üstteki fotoğrafta DVD sürücünün ön sağ ve sol kısmında görebileceğiniz iki adet kendinden yapışkanlı kauçuk tampon malzemesini oradan sökerek, adaptörün sağ tarafında bulunan çıkıntının altına yerleştirdim. Bu basit montaj işleminden sonra sıra geliyor her şeyi kasaya tıkıştırmaya! Yüksek kurdan dolar aldık, dolarları ecnebilerin cebine yolladık, bekledik, acı çektik, türlü eziyetlere katlandık, uykusuz gecelerle savaştık ama... değdi be... FP56 kart okuyucu ile ilgili iki konuda çekincemi belirteyim. İlki, cihazın önünde yer alan kırmızı LED bence tamamen gereksiz bir özellik olmuş. Kart okuyucunun çalışıp çalışmadığını göstermek için böyle bir LED bildirimine gerek duymaları tuhaf; LED en azından mavi olsaydı daha şık dururdu. Bir diğer konu, Silverstone acilen fırçalanmış aluminyum yüzeye sahip bir kart okuyucu çıkarmalı. Kasanın ön yüzünde çok fazla eğreti durmasa da, fırçalanmış aluminyum yüzeyli bir kart okuyucu hem malzeme, hem de renk uyumu konusunda daha şık ve daha bütünleyici olurdu. Böylece bir projemizin daha sonuna geldik... Sanıyorum ki bu kısa inceleme yazısı, Türkiye'de bu cihazlarla ilgili ilk ve tek Türkçe kaynak olma özelliğini taşıyor. Böyle ıvır zıvır zerzevata merakımız sürdükçe, buna benzer inceleme yazılarımızın da devamı gelecek. Ve bu içerikler her daim "CHW Exclusive" olarak kalacak... Yaptıklarımız, yapacaklarımızın teminatıdır ----------------------------------------------------------------------------- --------------------------------------------------------------------------------------------- FP56'nın panelini parlak siyah renge boyadıktan ve kırmızı LED ışık sorununu çözdükten sonraki hali...
-
1. VGA Blok DH 2. el forumlarından sıfır olarak 230 TL'ye satın aldığım EKWB EK-FC R9-290X - Nickel (Rev.2.0) model full-cover VGA blok. Bloğun yanında 2 adet kör tapa, bu kör tapaları sıkmak için ufak bir alyan anahtar ve EK'nın kendi termal macunu geliyor. Bu macun ısıyı iletiyor ama elektiriksel anlamda yalıtımlı. Bloğun kutusundan rakor çıkmıyor. Fotoğrafta gördüğünüz iki adet sıkmatik rakor, Reserator setin içinden çıkan ama mefta olan flowmeter'in rakorları. Bunların bağlantı çapı G1/4 imiş, bu yüzden EK bloğa tam uydu Görsel olarak da setteki diğer sıkmatik rakorlardan daha güzel gözüktükleri için bloğun üstünde bunları kullandım. VGA bloğun web sayfasında, bloğun hangi R9 290 kartlarla uyumlu olduğunu gösteren bir tablo var. Bu tabloda, benim kullandığım kart olan MSI R9 290 Twin Frozr 4S Gaming için tam uyumlu olduğu belirtilmiş; kartın yanındaki "Compatibility: Physical" ibaresi, bloğun EKWB personelince kart üzerinde bizzat denendiği ve uyumluluğun teyit edildiği anlamına geliyor. 2. Flowmeter Setin içinde bulunan ve su akışını gösteren flowmeter kırık olunca, mecburen başka bir flowmeter edinmek zorunda kaldım. Yine DH 2. el forumlarında Thermaltake Flow TX model basit bir flowmeter ürününü 20 TL ödeyerek satın aldım. Bu ürün, üzerinde kelepçe takılan iki adet rakorla birlikte geldi. Elimde Reserator setinin içinden çıkan pratik kelepçelerden vardı, bu yüzden flowmeter'in rakorlarını hiç değiştirmeden bu haliyle kullandım. Flowmeter benim için neden önemliydi? Reserator'ün pompası çok ama çok sessiz çalışıyor; çalışıp çalışmadığını anlamanız çok zor; bu yüzden su akışını gösteren bir aparat şart oldu. Ayrıca seti 2. el aldığım için, setin benden önceki sahibi setin içinde bulunan silikon hortumları kendi sistemine göre kesip kullanmış. Yeterli hortum uzunluğu elde edebilmem için, iki hortum parçasını birleştirmem gerekiyordu. Flowmeter sayesinde bunu yapabildim. Aşağıdaki resimde, silikon hortumun bir ucunda Reserator'ün giriş-çıkış yuvalarına giren özel uç takılı. Bu özel uç sayesinde, sistemi bir yerden bir yere taşırken hortumları Reserator'den kolaylıkla ve soğutma sıvısı kaybı olmadan sökebiliyorsunuz. Bu özel uç, söküldüğünde sıvıyı içinde hapsediyor; içinde bir çeşit tıpa var. 3. Soğutma Sıvısı Soğutma sıvısı olarak saf su ve Feser Base marka korozyon-alg önleyici katkı sıvısı kullandım. Feser katkı sıvısını Sanalpazar üzerinden 45 TL'ye satın aldım. Sıvı 50 ml olarak satılıyor ve bu 50 ml, 2 litre saf suya karıştırılarak kullanılıyor. Saf suyu önce "akü suyu" olarak, aşağıdaki resimde de görebileceğiniz 1 lt'lik plastik şişede, bir oto aksesuar dükkanından satın aldım. Bir litrelik bu şişelerden iki tanesine 6 TL ödedim. Ama sonra acı gerçek meydana çıktı Deterjan ve kimyevi ürünler satan bir dükkanın önünden geçerken tesadüfen 4 lt'lik bidonlarda saf su sattıklarını öğrendim; 4 lt'sinin fiyatı 3 TL idi... Yani oto aksesuar satan dükkan bana saf suyu, 4 misli fiyatla satmıştı... Yedekte dursun diye bir bidon daha aldım tabii deterjancıdan Kıssadan hisse, saf su lazım olursa adresiniz oto aksesuarcılar olmasın... 4. Kasanın Operasyondan Önceki Hali Kullandığım kasa Silverstone Fortress FT02. Bu kasanın, anakartın arka çıkışlarının kasanın üst kısmına gelecek şekilde anakartı monte ettiğiniz bir yapısı var ve alt kısmında 3 adet 180 mm'lik devasa fanıyla, ısınan havanın yükselerek, fanların oluşturduğu hava kanalıyla kasayı üst kısımdan terketmesi prensibine dayanan bir soğutma sistemine sahip. İşlemci için halihazırda, 240 mm radyatörlü Silverstone TD02 hazır su soğutma kiti kullanıyordum. Bu kiti kasaya ilk monte ettiğimde, kasanın altında bulunan 2 adet 180 mm'lik fanın radyatöre üflediği havanın soğutma için yeterli olabileceğini düşünmüştüm ve kitin içinden çıkan 2 adet 120 mm'lik fanı radyatöre monte etmemiştim. Ancak zamanla şunu anladım: Grafik kartının soğutma bloğunun yapısı, 90 dereceye kadar ulaşan GPU'yu soğuturken oluşan tüm sıcak havayı kasa içine dolduruyordu ve bu da radyatörün daha fazla ısınmasına neden oluyordu. Bu yüzden, radyatörde biriken ısıyı daha çabuk tahliye edebilmek adına 2 adet 120 mm'lik fanı da kasaya dahil etmiştim. Reserator'ü satın almamdaki başlıca etkenlerden biri de, grafik kartının oluşturduğu ısıyı su soğutma yoluyla kasa dışına taşıyıp, CPU soğutucunun radyatörünün üzerindeki 2 fandan kurtulma fikriydi... 5. Grafik Kartımız Operasyon Masasında Grafik kartını sistemden söküp masaya yatırdık... Soğutucu bloğunu, backplate'i ve soğutucu bloğun altında yer alan ve RAM'lerin bir kısmını soğutan aluminyum parçayı sökmek zor olmadı. Yalnız MSI GPU çevresindeki 4 vidadan birinin üstüne, kolaylıkla yırtılabilen bir garanti etiketi yapıştırmış. Bu etiketi zarar vermeden sökmek biraz zahmetli oldu; iğnenin ucuyla etiketin bir tarafını hafifçe yukarı kaldırmak ve daha sonra cımbızla etiketi yavaşça yerinden sökmek gerekiyor... 6.) VGA Bloğunu Monte Ediyoruz... VGA bloğunu karta monte etmeden önce, bloğun üst tarafında kalacak 2 deliği kör tapalarla kapatmam gerekti. Bloğun yanında gelen alyan anahtar ile bu iş kolayca hallediliyor. Daha sonra, GPU üzerindeki termal macun kalıntılarını izopropil alkol, tuvalet kağıdı ve kulak temizleme çubuğu yardımıyla temizleyip, bloğun kutusundan çıkan EK termal macunu GPU üzerine uygulamak gerekiyor. Yine kutu içeriğinde bulunan ve RAM yongalarının boyutuna göre halihazırda kesilmiş olan, 0.5 mm kalınlığındaki termal pad'leri, RAM yongalarının üzerine yerleştiriyoruz. VRM yongaları için de, 1 mm kalınlığındaki termal padi ince uzun bir şerit halinde kesip uygun yere yerleştirmek lazım. Kutu içeriğindeki yönerge kağıdında, hangi bölgelere termal pad yerleştirmek gerektiği açıkça belirtilmiş... Macun-pad uygulama safhasını bitirdikten sonra, VGA bloğu kartın üzerine monte ediyoruz. Sıradaysa bloğa rakorları takma işi var... 7. Rakorların Takılması Her ne kadar Zvana hocam gerek yok dese de, ben ne olur ne olmaz diye rakorların vidalı kısımlarına ince bir şerit Teflon bant sardım Rakorları elle iyice sıktıktan sonra, uygun bir anahtarla çok az bir kuvvet daha uygulayarak iyice sıktım. Bu işlemden sonra grafik kartımız, kasaya monte edilmeye hazır hale geldi... 8. Grafik Kartını Kasaya Takıyoruz ve Hortumları Monte Ediyoruz Grafik kartını kasaya yerleştirdikten sonra, hortum uçlarını rakorlara bağladım. Bu aşamada, bloğun üst tarafında kalan rakora su girişi, altta kalan rakora da su çıkışı bağlantısını yaptım. Bu şekilde su daha kolay devirdaim yapacak gibi geldi Resimde de görebileceğiniz üzere, Silverstone TD02 soğutmanın radyatörü üzerindeki 2 adet 120 mm'lik fanı da söktüm. 9. Hortumları Reserator'e Bağlıyoruz VGA bloğun rakorlarına hortum uçlarını bağladıktan sonra, hortumun diğer uçlarını Reserator'a bağlama vakti geldi... Hortum uçlarında halihazırda Reserator setin içinden çıkan hızlı bağlantı aparatları takılı. Bunları Reserator'e bağlamak çok basit bir işlem... 10. 1 Saatlik Sızdırmazlık Testi ve Kasanın Yan Kapağını Kapatıyoruz Kasanın yan kapağını kapatmadan ve bilgisayarı çalıştırmadan önce Reserator'ü ve bağlantıları sızdırmaya karşı test etmemiz gerekiyor. 2 lt kadar saf suyu ve 50 ml'lik Feser base katkı sıvısını Reserator'ün içine boşaltıp, 1 saat kadar bir süreyle Reserator'ü çalıştırıyor ve bağlantı noktalarındaki olası bir sızdırmaya karşı sistemi gözlüyoruz. Bu aşamada bir salaklık yaptığımı itiraf etmeliyim Feser katkı sıvısını, sızdırmazlık testi bittikten sonra saf suya karıştırmam gerekiyordu ama ben aceleyle ilk başta saf suya karıştırdım sıvıyı. Allahtan test esnasında herhangi bir sızdırma olmadı; eğer işler yolunda gitmeseydi zaten zar zor bulduğum katkı sıvısını ziyan etme riski ortaya çıkacaktı... Reserator 1 saatlik testten yüzünün akıyla çıktı ve kasanın yan kapağını kapatma vakti geldi. Bunu yapmak için, hortumları Reserator'dan sökmek gerekti, Reserator'ün özel hortum bağlantıları sayesinde bu esnada sıvı kaybı yaşamadım. Kasanın yan kapağında bulunan plexiglass pencerede, hortumların girebileceği çapta bir delik açtırmıştım. Bu işlemi plexiglass satışı ve kesimi yapan bir dükkanda 10 TL'ye yaptırdım. Kesimi CNC tezgahında yaptılar ve epey düzgün oldu diyebilirim... Sonuç: Sıfır Ses; 60 C Ve Reserator iş başında 1 saatlik Unigine Heaven testinde GPU 60 derece sıcaklıkta sabit kaldı. Fan sesi yok, pompa sesi yok; tamamen pasif soğutma ile elde ettiğim bu sonuç beni fazlasıyla memnun etti. Reserator sayesinde, kasa içinde gürültü üreten 4 fandan kurtulmuş oldum; GPU sıcaklığında da tam tamına 30 derece düşüş oldu. Hava soğutmada GPU'nun ürettiği ısı mecburen kasa içine dağılıyorken, su soğutma ile bu ısı kasa dışına taşınmaya başladı ve kasa içindeki diğer bileşenlerin ısınmasının da önüne geçilmiş oldu; bu durum CPU ısısına da doğrudan etki etti. Bu seti kurmanın bedeli bana toplamda şu oldu: 265 TL Reserator seti (Sanalpazar üzerinden taksitle alındı) 230 TL EKWB VGA Blok (DH 2. el forumlarından alındı) 20 TL Flowmeter (DH 2. el forumlarından alındı) 45 TL Feser Base katkı sıvısı (Sanalpazar üzerinden taksitle alındı) 10 TL Saf su (Kazık yenilerek iki defa alındı) 10 TL Plexiglass kesim bedeli 65 TL Ödediğim toplam kargo bedeli Toplam: 645 TL Bu meblağ, dönemi geçmekte olan bir grafik kartını soğutmak için fuzuli bir harcama gibi görülebilir. Ama bu seti bir araya getirirken paradan çok daha kıymetli şeyler elde etmiş oldum. Zvana hocamın paha biçilmez katkılarıyla hem daha önce tamamen yabancısı olduğum bir konuda tecrübe ve bilgi edindim, hem de eski güzel günlerde yaptığımız gibi bilgisayar kasasının başına oturup saatlerce uğraşmanın tadına tekrar vardım... Bu tür şeyleri yapmayalı uzun zaman olmuştu, gerçekten özlemişim... Aslında Reserator'un kendisi uzun vadeli bir yatırım olarak görülebilir. Zira grafik kartını değiştirdiğimde, sadece uygun bir VGA blok alarak yeni kartı da Reserator ile soğutabilirim. R9 290 gibi çok ısınan bir kartın bile üstesinden geldiğine göre, önümüzdeki yıllarda da Reserator'ü emekli etmek zorunda kalmayacağım demektir. Sisteme Air Penetrator Fan Eklenmesi Procemizle ilgili ufak bir güncelleme yapayım... Uzun zamandır Reserator 1'i sorunsuzca kullanıyorum. Aklımda, sistemin soğutma performansını nasıl arttırabiliriz sorusu dönüp duruyor tabii ki Bunu yapmanın en kolay yolu, Reserator'e aktif soğutma sağlamak; yani doğrudan Reserator'a hava üfleyecek bir veya birkaç tane fan eklemek. Zalman, Reserator setini sattığı dönemde set için aktif soğutma kiti de tasarlamış. Reserator'ün tepesine monte edilen bir fan kiti (ZM-RF1) ile radyatörün soğutulacağını düşünmüşler. Ne yazık ki bu kiti günümüzde temin etmek imkansıza yakın. Bu yüzden farklı çözüm arayışlarına girdim ve internet üzerinde Reserator'ü modlayan insanların denedikleri yöntemleri araştırmaya başladım. Modların çoğu, harici pompa kullanımı ve su akışının yönünün değiştirilmesiyle ilgili, sisteme aktif soğutma eklemekle ilgili hiçbir şey bulamadım.... derken, bir sitede şöyle bir fotoğrafa rastladım ve kafamda bir şeyler bink! etti Sivrizekalı bir ecnebi arkadaşımız, Reserator'ün alt kısmına (muhtemelen) 120 mm'lik bir fan koymuş ve radyatöre bu şekilde alttan hava üfletiyor. Bu çözüm, Zalman'ın ZM-RF1 kitinden çok daha akla yatkın geldi zira ısınan havanın yükselmesi prensibinden hareketle, Zalman'ın radyatöre üstten hava üfleyen çözümü akıntıya karşı kürek çekmek misali bir etki yaratıyor. Oysa radyatöre alttan hava üflemek, mantıken çok daha verimli bir soğutma sağlayabilir. Tabii buradaki en büyük sorun, alta yerleştirilen fanın dağıtık bir şekilde hava üfleyecek olması; bu da soğutma verimliliğini düşürecektir. İşte tam da bu noktada imdadımıza, Silverstone'un geliştirdiği bir teknoloji yetişiyor; Air Penetrator Fan Yukarıdaki videoda da açıkça görebileceğiniz gibi, Air Penetrator teknolojisi havayı fazla dağıtmadan, belirli bir kanala odaklayarak üflüyor. Bu tam da benim istediğim çözüm. Kullandığım Silverstone FT02 kasanın alt kısmında 3 adet 180 mm'lik fan bulunuyor. Bunlardan bir tanesini, zamanında Air Penetrator özellikli fanla değiştirmiştim. Kasadan bu fanı söküp, Reserator'de kullanmanın vaktidir dedim ve işe giriştim.. 180 mm'lik devasa fanımız şu: Fanın iki farklı kablosu var. Birisi 3 pin'li güç kablosu, diğeri de fan devrini iki ayrı devir hızında ayarlayabileceğimiz switch'i barındıran kablo. Fanın ihtiyaç duyduğu gücü, kasamızdaki fan kontrolcü ile sağlayacağız. Fanı yere koyup üstüne de Reserator'ü yerleştireceğimiz için, fanın yerden bir miktar yüksekte durması gerekiyor. Bunun için fanın dört köşesindeki vida deliklerine fan montaj vidalarını takarak, yerden bir miktar yükselmesini sağladık. Sistemin son hali aşağıda... Kasanın yan penceresinde, hortumları geçirmek için açtığımız delikten fan güç kablosunu da geçirdik. Böylece sistem açıldığı andan itibaren fan da çalışmaya başlıyor. Fan kontrolcü yardımıyla fanı 750 devir/dakika çalışacak şekilde ayarladık. Bu şekilde fan son derece sessiz ancak yeterli miktarda hava üfleyebiliyor. Bu haliyle sistemin soğutma performansında ne kadar iyileşme olduğunu detaylı olarak test edemedim. Ama az da olsa bir fark olacağı kesin. 180 mm'lik Air Penetrator fan, yapısı gereği Reserator'ü taşıyacak bir kaide işlevini gördüğü için, radyatöre alttan hava üflemek için en uygun seçim herhalde. Daha geniş bir vakitte, sistemin soğutma performansını detaylıca irdeleyeceğim. Şimdilik bu kadar.. Air Penetrator Fanın Yerden Yükseltilmesi Bugün uygun çapta ve uzunlukta cıvata ve somun temin ettim ve sonuç tam istediğim gibi oldu. Cıvataları kullanarak fanı yerden 5 cm. kadar yükselttim, cıvataların fana girdiği noktaları da çift taraflı somun kullanarak sağlamlaştırdım. Bu şekilde hava akımı kayda değer biçimde arttı. Silverstone'un Air Penetrator teknolojisi tam da olması gerektiği gibi çalışıyor; güçlü bir hava akımının Reserator'ün tepesine kadar ulaştığını hissedebiliyorsunuz. Buna rağmen hava akımı sanki bir tünelden geçiyormuş gibi hareket ediyor, yani fan çapının dışında kesinlikle hava akımı yok ve akım tam olarak Reserator'ün de bulunduğu merkeze odaklanmış durumda. Sistemi bu haliyle yarım saat kadar Unigine Heaven testine soktum. Sıcaklıklarda, sistemin fansız haline göre 5 derece kadar bir iyileşme var; yükte 55 dereceyi gördüm. Ama daha da önemlisi, sıcaklığın belli bir noktaya kadar yükselip o noktada sabit kalması ve bunu yaparken fanın sadece 800 devir/dakika dönmesi. Fanın çalışıp çalışmadığını anlamıyorsunuz bile. GPU'da hızaşırtma olduğunu ve oda sıcaklığının 24 derece olduğunu belirteyim. Gelelim resimlere... Bundan sonra aklımda bir iyileştirme yöntemi daha var. Şöyle ki, Reserator'ün tabanındaki pompa, radyatöre sıcak su girişi kısmına çok yakın olduğu için, sisteme geri dönen sıcak suyu gerisin geriye bloğa pompaladığına dair yorumlar okudum. Eğer radyatörün alt kısmını sökebilirsem (ki sistemi ilk aldığım zaman denemiş ve başaramamıştım), buradaki sıcak su giriş kısmına bir parça hortum ilave edip sıcak su girişini biraz daha yükseğe taşımayı düşünüyorum. Aşağıdaki resimlerde Reserator'ün pompasını, sıcak su girişini ve bu girişi benim yapmak istediğim şekilde hortumla uzatan birinin elde ettiği sonucu görebilirsiniz. Sıcak su girişinde halihazırda bir sıkmatik rakor olduğu için, buraya kısa bir hortum eklemek kolay olacak gibi görünüyor. Tek yapmam gereken, radyatörün alt kısmını sökebilmek.
-
- zalman
- reserator 1
-
(ve %d tane daha)
Konu etiketleri:
-
Pompanın güç girişini bir fan kontrolcüye bağlayıp devrini ayarlayabilirsiniz. Sıvının devirdaimi düştüğü için soğutma performansı bir miktar düşüyor ama sistem boştayken bu şekilde kullanılabilir.
-
-
Çağlar hakli.. o alana numerik tuslari olmayan bir klavye alirsaniz fare icin daha genis bir bolum kalir.
-
@@Narcissus Barış Özkök'le ortaktık. Sonra o oyun-yayın işlerine daldı, dükkanı bana bıraktı
-
mini-ITX sisteme geçince kasayı masanın üstüne aldım. Eski kasam FT02'nin'nin neredeyse 1/3'ü kadar yer kaplayan FT03-MINI'ye baktıkça, o heybetli kasalarla uğraşmanın ne kadar da beyhude bir iş olduğunu düşünüp hayıflanıyorum
-
Razer Copperhead faremdeki çift tıklama sorununu ben de switch değiştirerek çözmüştüm. Razer bu sorunun çıkacağını öngörmüş olmalı ki fareye yedek switch koymuş baştan Farenin hem sağ hem de sol yan kısmında bulunan tuşlardan, kullandığınız ele göre diğer taraftaki atıl durumda oluyor Copperhead'de. Bu tuşların switch'lerini kullanarak çift tıklama sorunu çıkaran sol tuş switch'ini değiştirmiştim..
-
@@SkyWarrior Ben de dün gece yükseltme yaptım ama oyun oynarken saçmasapan şekilde hata verdi birkaç kere. Microsoft bklamış yine yükseltme işini. Bu akşam temiz kurulum yapacağım artık.
-
@@SkyWarrior Dolby Atmos'un kulaklık için olanı "coming soon" modunda. Etkin değil henüz.
-
Şimdi NVIDIA çocuğu koydu mu?
-
@@sgi Kart üzerinde toplam 6 MB bellek var evet, ama 4 MB 3D, 2 MB da 2D yongası için ayrılmış. O yüzden 4 MB diye yazdım Düzeltme: Sanırım ben yanlış anlamışım. 6 MB framebuffer 2D/3D ortak kullanılıyormuş. Düzeltiyorum...
-
3Dfx ailesinin tüm fertleriyle toplu fotoğraf da çektirelim dedik...
-
Bunlar da ana yemek... Diamond Monster 3D 4 MB PCI (3Dfx Voodoo) 3Dfx ailemiz gitgide genişliyor. Voodoo yongasetli ilk kartlardan epey kovalamıştık; nasibimizde Diamond Monster varmış Kart, yine koleksiyonumuzda bulunan Matrox Millennium ile harika bir ikili oluyordu. Bir dönem bu eküri, en iyi 2D kalitesiyle birlikte en yüksek 3D performansını elde etmenizi sağlıyordu... A-Trend Helios 3D 6 MB PCI (3Dfx Voodoo Rush) 3Dfx'in Banshee'den önceki tek kartta 2D/3D çözüm denemesi. 2D yongası olarak Alliance AT25 yongasını kullanan Voodoo Rush, ne yazık ki hem 2D kalitesi, hem de 3D performansı olarak Matrox & Voodoo gibi ikili çözümlerin çok gerisinde kalmıştı. Bu yüzden pek rağbet görmeyen Rush kartlar, bu duruma paralel olarak oldukça zor bulunuyorlar.
-
Önce aperatifler ELSA Erazor III - A32 VIVo 32 MB SDR AGP 4X (NVIDIA Riva TNT2 PRO) Koleksiyonumuzun 3. ELSA grafik kartı olan Erazor III, aynı zamanda NVIDIA ailesindeki eksik halkamız olan TNT2 yongasını tamamlıyor. TNT2-A olarak da bilinen bu yonga, NVIDIA'nın GeForce GPU'sunu piyasaya sürmesiyle birlikte 0.22 mikron üretim teknolojisiyle güncellediği TNT2 yongasından ibaret. Bu sayede selefine nazaran daha az güç tüketiyor ve pasif soğutma ile çalışabiliyor. ELSA bu kartı Fransa'da üretmiş.
-
@@emre666 Demokrasimizin temel direği, özgürlüğümüzün teminatısın Emreciğim.. Ulen 2 harften konu nereye geldi...
-
Valla ben kendi Scorpio'mu kendim yaptım. i7 işlemci, GTX 1060 grafik kartı, 16 GB RAM ile mini ITX kasaya sistem topladım, bunu TV'ye bağlayıp XBOX 360 gamepad'i de takınca oldu sana next-gen XBOX Her oyunu da en yüksek ayarlarda 1080p min 60 fps oynatıyor alet. FPS oynamak isteyince de klavye-fare-monitör'e geçiyorsun. Microsoft ortak platform, Windows 10 zamazingosuyla zaten XBOX'ın ipini çekti. Bu saatten sonra XBOX'a para harcamaktansa PC'ye yatırım yapmak daha mantıklı sanki.
- 48 replies
-
- xbox one x
- scorpio
-
(ve %d tane daha)
Konu etiketleri: